How to remove Idea-shopping.xyz? Are you seeing unwanted ads promoted by the Idea-shopping.xyz domain? Idea-shopping.xyz is a fake website. The purpose of the Idea-shopping.xyz URL is to try to trick people into clicking unwanted ads.
Many websites have been created daily that try to trick online users. Idea-shopping.xyz is one such website. By promoting advertisements through Idea-shopping.xyz, cybercriminals can make money. Cybercriminals do this by promoting ads as pop-ups through the push notifications settings in your browser.
Suppose you have given the Idea-shopping.xyz domain permission to send notifications through your browser. In that case, you will see pop-ups on your computer, phone, or tablet. These pop-ups are therefore sent through your browser.
To remove Idea-shopping.xyz pop-ups, you need to remove the permission to send notifications in your browser. You can find this information in this article. After removing Idea-shopping.xyz permissions from your browser settings, I recommend you perform a thorough scan with the tools as this article advises.
By performing a thorough scan, you will prevent any remaining malware that may have been installed by the Idea-shopping.xyz pop-up. Also, you will prevent Idea-shopping.xyz from showing unwanted ads.
I have tested these instructions to remove Idea-shopping.xyz. All information and instructions in this article are free to apply by anyone.
How to remove Idea-shopping.xyz?
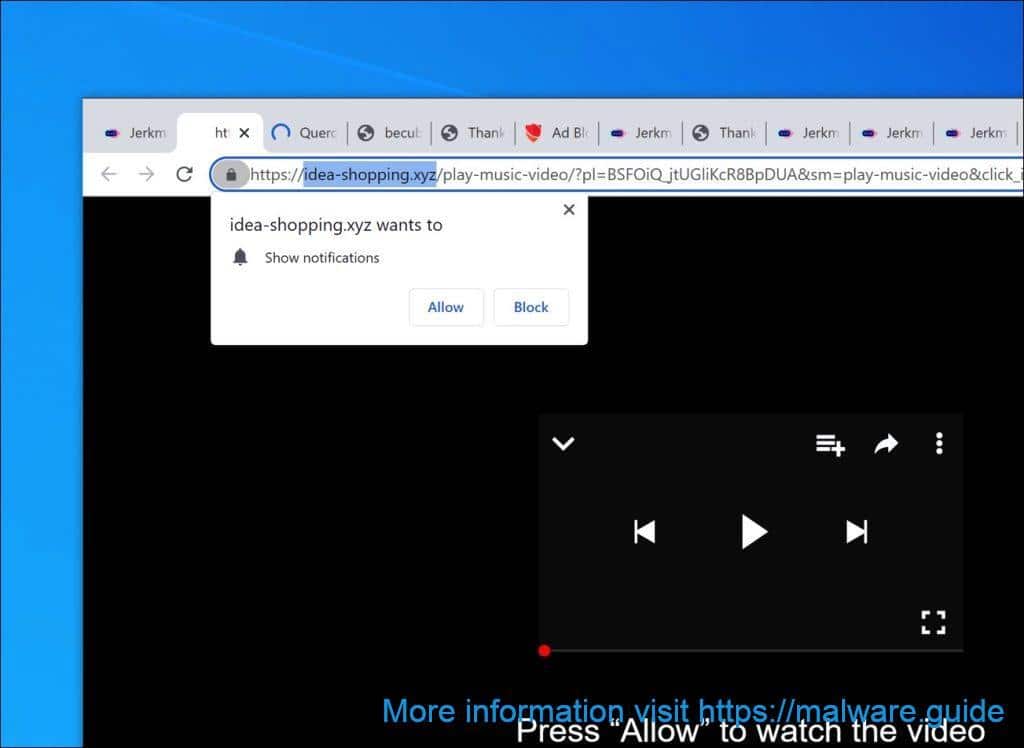
Step 1:
First, download and install Malwarebytes for free. Next, scan your computer for any virus, then follow the steps below.
Step 2:
Choose your browser from the list and follow the removal instructions to remove Idea-shopping.xyz.
 Google Chrome
Google Chrome
- Open Google Chrome.
- Click on the Chrome menu button in the top-right corner.
- Click on Settings.
- Click on Privacy and Security.
- Click Site settings.
- Click on Notifications.
- Click on the Remove button next to Idea-shopping.xyz.
 Disable notifications in Google Chrome
Disable notifications in Google Chrome
- Open the Chrome browser.
- Click on the Chrome menu button in the top-right corner.
- Click on Settings.
- Click on Privacy and security.
- Click on Site settings.
- Click on Notifications.
- Click on “Don’t allow sites to send notifications” to disable notifications.
 Android
Android
- Open Google Chrome
- Tap on the Chrome menu button.
- Tap on Settings and scroll down to Advanced settings.
- Tap on the Site Settings section, tap the Notifications settings, find the Idea-shopping.xyz domain, and tap on it.
- Tap the Clean & Reset button.
Problem solved? Please share this page, Thank you SO much.
 Firefox
Firefox
- Open Firefox
- Click on the Firefox menu button.
- Click on Options.
- Click on Privacy & Security.
- Click on Permissions and then to Settings next to Notifications.
- Click on the Idea-shopping.xyz URL and change the status to Block.
 Internet Explorer
Internet Explorer
- Open Internet Explorer.
- In the top right corner, click on the gear icon (menu button).
- Go to Internet Options in the menu.
- Click on the Privacy tab and select Settings in the pop-up blockers section.
- Find the Idea-shopping.xyz URL and click the Remove button to remove the domain.
 Microsoft Edge
Microsoft Edge
- Open Microsoft Edge.
- Click on the Edge menu button.
- Click on settings.
- Click on Cookies and site permissions.
- Click on Notifications.
- Click on the “more” button right next to the Idea-shopping.xyz URL.
- Click on Remove.
 Disable notifications in Microsoft Edge
Disable notifications in Microsoft Edge
- Open Microsoft Edge.
- Click on the Edge menu button.
- Click on settings.
- Click on Cookies and site permissions.
- Click on Notifications.
- Turn the switch “Ask before sending (recommended)” off.
 Safari
Safari
- Open Safari.
- Click in the menu on Preferences.
- Click on the website tab.
- In the left menu click on Notifications
- Find the Idea-shopping.xyz domain and select it, click the Deny button.