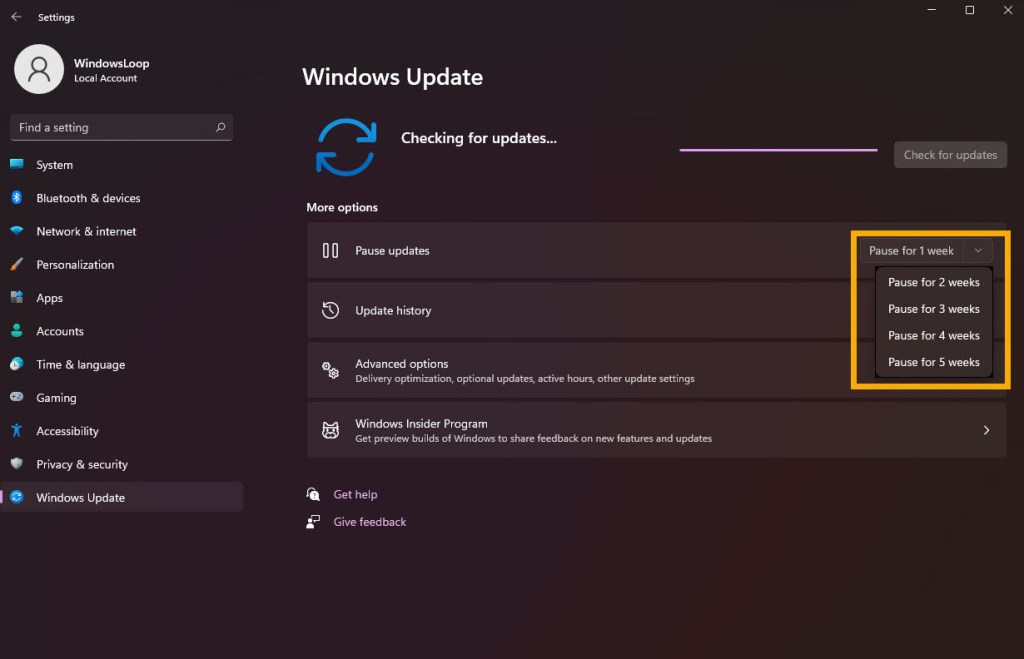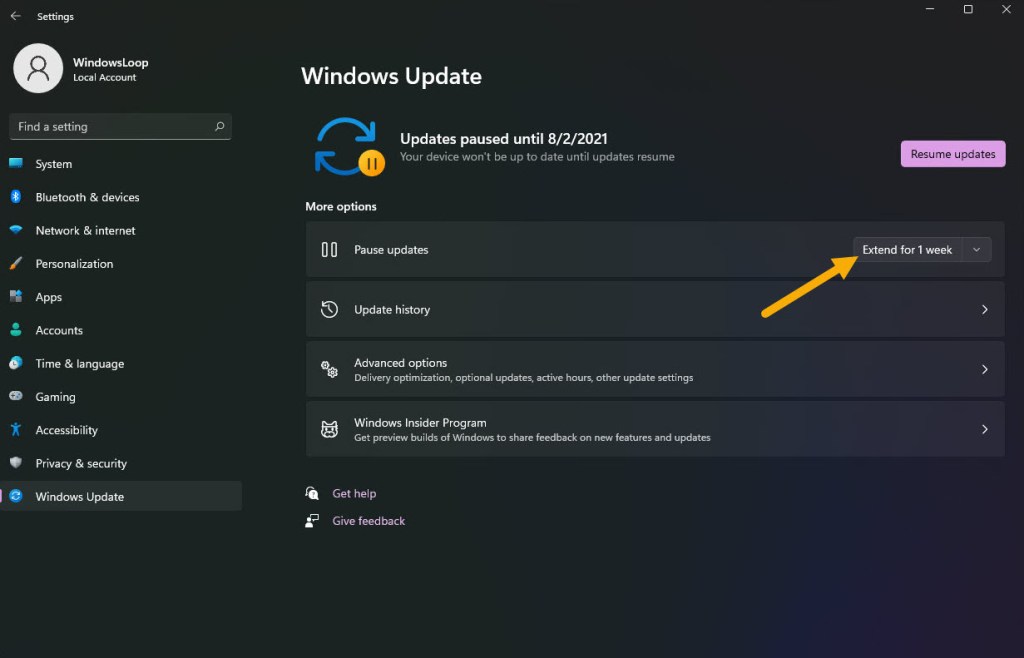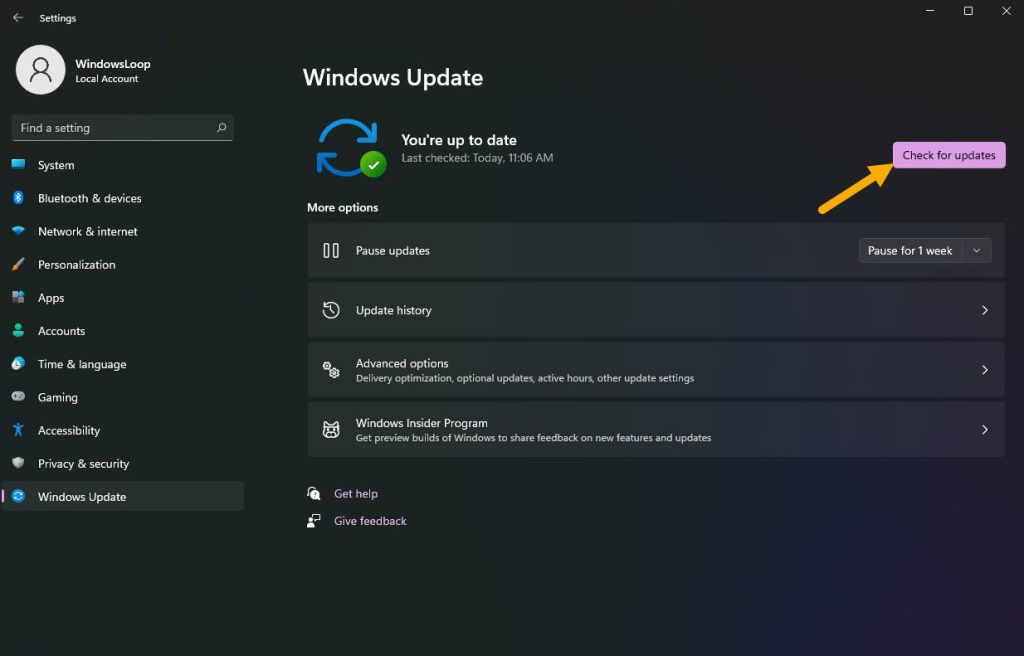Automatic updates can sometimes cause instability. Here’s how to pause and resume automatic updates in Windows 11 if needed.
One of the main focuses of recent versions of Windows, especially Windows 10, is automatic updates. Unlike previous versions, you don’t have to manually start the update process. Windows takes care of it in the background. that is, as soon as an update is available for your system, Windows will automatically download and install it. The main advantage of automatic updates is that your system is always up to date and patched. You don’t have to worry about anything.
For the vast majority of users, automatic updates are a good thing. They are much less intrusive compared to previous versions of Windows. In fact, most users don’t even notice that Windows refreshes in the background. This is especially true if the Active Hours feature is configured correctly.
That said, there will be a time for everyone where you want to pause automatic updates. For example, a specific Windows update causes problems, or specific hardware automatically downloads faulty drivers. The good thing is that Windows 11 allows you to pause automatic updates for a period of time so that problems can be fixed by you or the developer.
Now I’m going to show you how to pause and resume automatic updates in Windows 11. If you ever need to pause automatic updating in Windows 11, just follow the steps and you’ll be fine.
Pause automatic updates in Windows 11
Follow the steps below to pause automatic updates in Windows 11.
- Open the Settings app
- Select windows update in the sidebar.
- Click on the break for 1 week together with him pause updates.
- To pause longer, click the dropdown icon and select the appropriate option.
- Close the Settings app.
- Restart the computer.
Below are the same steps in a little more detail.
Unlike Windows 10, where the option to pause updates is hidden in the background, Windows 11 gives you the front and middle options. It’s even easier and less confusing to use.
First, open the Settings app with the Windows key + I. Then click on the windows update in the sidebar. Here you will find all the options related to updates in Windows 11.
Since we want to pause updates, click the break for 1 week in addition to pause updates.
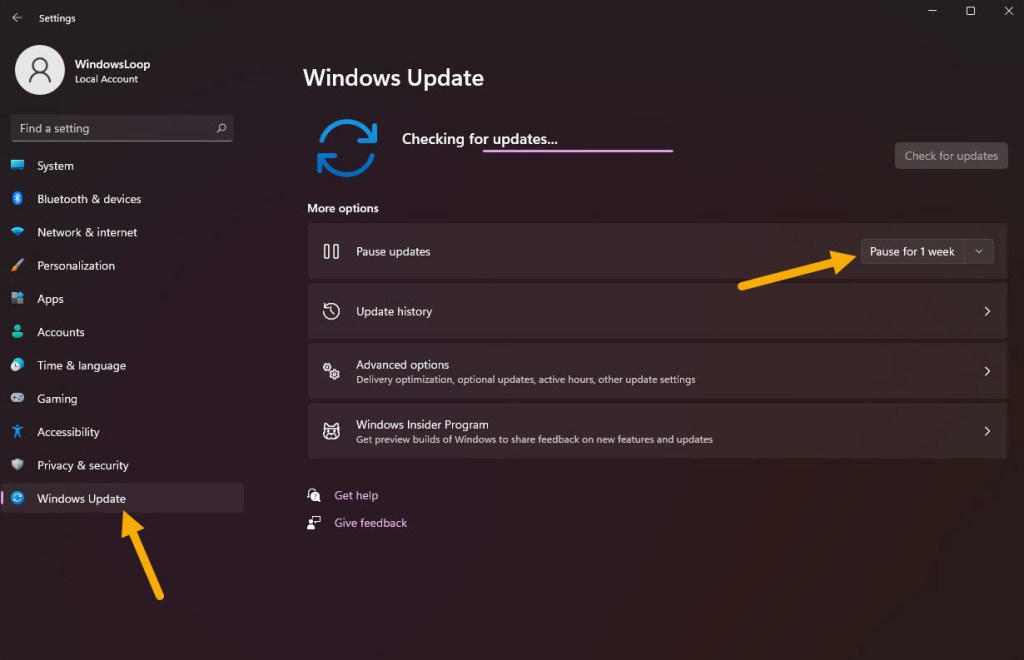
If you want to pause the update for a longer time, click the dropdown menu icon next to the break for 1 week and select the desired period. From now on, with Windows 11 you can pause updates for up to 5 weeks.
Once you select the option, the updates will be paused. Windows 11 will tell you the same thing and display the exact date until automatic updates stop. After the pause period ends, Windows 11 will automatically resume automatic updates.
If necessary, you can extend the pause state by pressing the button 1 week extension or by clicking one of the other dropdown menus. With Windows 11, you can extend the pause status for another five weeks. This option is useful if you think your machine is not yet ready for Windows updates.
After pausing updates in Windows 11, restart your computer and you’re good to go. Windows 11 will no longer download automatic updates while the pause state is active.
Resume Automatic Windows 11 Updates
Follow these steps to resume interrupted automatic updates.
- Open the Settings app.
- Select windows update in the sidebar.
- Click on the resume updates in the right pane.
- Close the Settings app.
With that you have resumed updating in Windows 11. The computer will now check for available updates and automatically download and install them. If necessary, you can click the Search for updates for make faster the process.
That is all. It’s that easy to pause and resume automatic updates in Windows 11.