How to remove Ourhotposts? Do you see unwanted ads promoted by the Ourhotposts domain? Ourhotposts is a fake website. The purpose of the Ourhotposts URL is to try to trick people into clicking unwanted ads.
Many websites have been created daily that try to trick online users. Ourhotposts is one such website. By promoting advertisements through Ourhotposts, cybercriminals can make money. Cybercriminals do this by promoting ads as pop-ups through the push notifications settings in your browser.
Suppose you have given the Ourhotposts domain permission to send notifications through your browser. In that case, you will see pop-ups on your computer, phone, or tablet. These pop-ups are therefore sent through your browser.
To remove Ourhotposts pop-ups, you need to remove the permission to send notifications in your browser. You can find this information in this article. After removing Ourhotposts permissions from your browser settings, I recommend you perform a thorough scan with the tools as this article advises.
By performing a thorough scan, you will prevent any remaining malware that the Ourhotposts pop-up may have installed. Also, you will prevent Ourhotposts from showing unwanted ads.
I have tested these instructions to remove Ourhotposts. All information and instructions in this article are free to apply by anyone.
How to remove Ourhotposts?
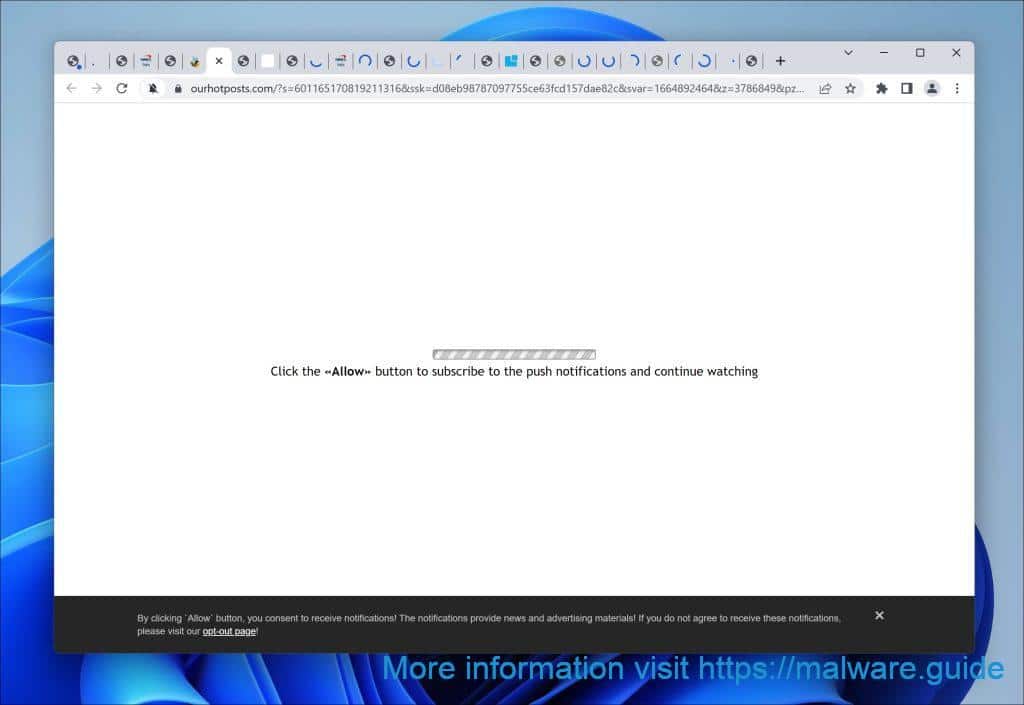
Step 1:
- First, download and install Malwarebytes for free.
- Scan your computer for any virus.
- Continue to the next step.
Step 2:
Choose your browser from the list below and follow the removal instructions to remove Ourhotposts.
 Google Chrome
Google Chrome
- Open Google Chrome.
- Click on the Chrome menu button in the top-right corner.
- Click on Settings.
- Click on Privacy and Security.
- Click Site settings.
- Click on Notifications.
- Click on the Remove button next to Ourhotposts.
 Disable notifications in Google Chrome
Disable notifications in Google Chrome
- Open the Chrome browser.
- Click on the Chrome menu button in the top-right corner.
- Click on Settings.
- Click on Privacy and security.
- Click on Site settings.
- Click on Notifications.
- Click “Don’t allow sites to send notifications” to disable notifications.
 Android
Android
- Open Google Chrome
- Tap on the Chrome menu button.
- Tap on Settings and scroll down to Advanced settings.
- Tap on the Site Settings section, tap the Notifications settings, find the Ourhotposts domain, and tap on it.
- Tap the Clean & Reset button.
Problem solved? Please share this page. Thank you SO much.
 Firefox
Firefox
- Open Firefox
- Click on the Firefox menu button.
- Click on Options.
- Click on Privacy & Security.
- Click on Permissions and then to Settings next to Notifications.
- Click on the Ourhotposts URL and change the status to Block.
 Internet Explorer
Internet Explorer
- Open Internet Explorer.
- Click on the gear icon (menu button) in the top right corner.
- Go to Internet Options in the menu.
- Click on the Privacy tab and select Settings in the pop-up blockers section.
- Find the Ourhotposts URL and click the Remove button to remove the domain.
 Microsoft Edge
Microsoft Edge
- Open Microsoft Edge.
- Click on the Edge menu button.
- Click on settings.
- Click on Cookies and site permissions.
- Click on Notifications.
- Click on the “more” button right next to the Ourhotposts URL.
- Click on Remove.
 Disable notifications in Microsoft Edge
Disable notifications in Microsoft Edge
- Open Microsoft Edge.
- Click on the Edge menu button.
- Click on settings.
- Click on Cookies and site permissions.
- Click on Notifications.
- Turn the switch “Ask before sending (recommended)” off.
 Safari
Safari
- Open Safari.
- Click in the menu on Preferences.
- Click on the website tab.
- In the left menu, click on Notifications.
- Find the Ourhotposts domain, click on it, and then click the Deny button.
Thank you!