MacFaster Pro is a fake system optimizer for Mac. MacFaster Pro is showing fake optimization advice for your Mac, warning and critical errors on your Mac are fake, the warnings do not exist. MacFaster Pro is trying to deceive you into purchasing the full version of MacFaster Pro.
When you download free software from the internet, you might end up with MacFaster Pro. MacFaster Pro is commonly bundled with fake software updates for Mac. Make sure to remove MacFaster Pro from your Mac computer and scan your Mac with Malwarebytes and Anti-malware to remove adware, malware, and other malicious programs from your Mac.
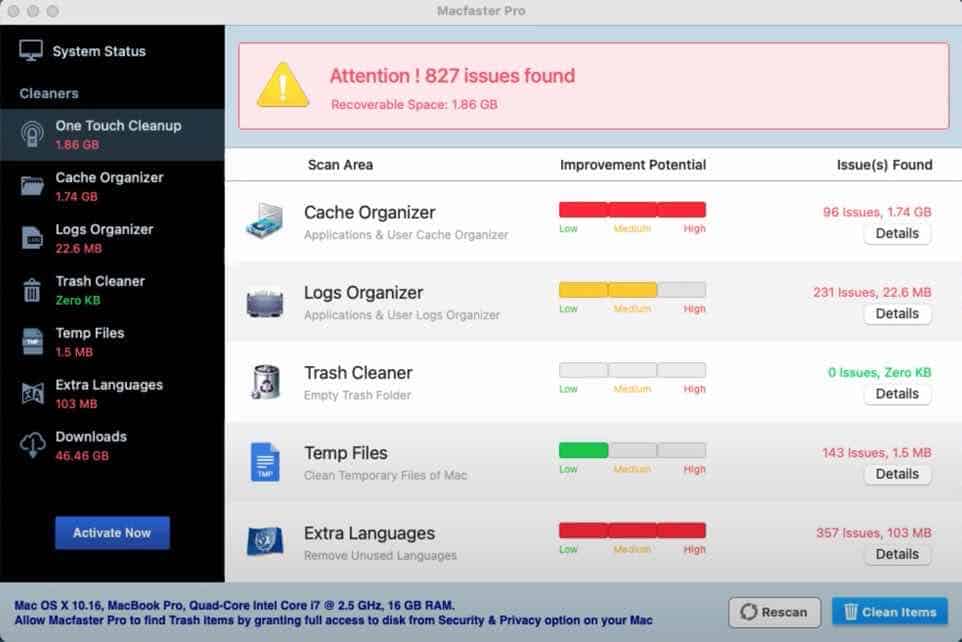
Uninstall MacFaster Pro
Open Finder. In the left menu click on Applications.
Click on MacFaster Pro and drag the MacFaster Pro application to the trash can.
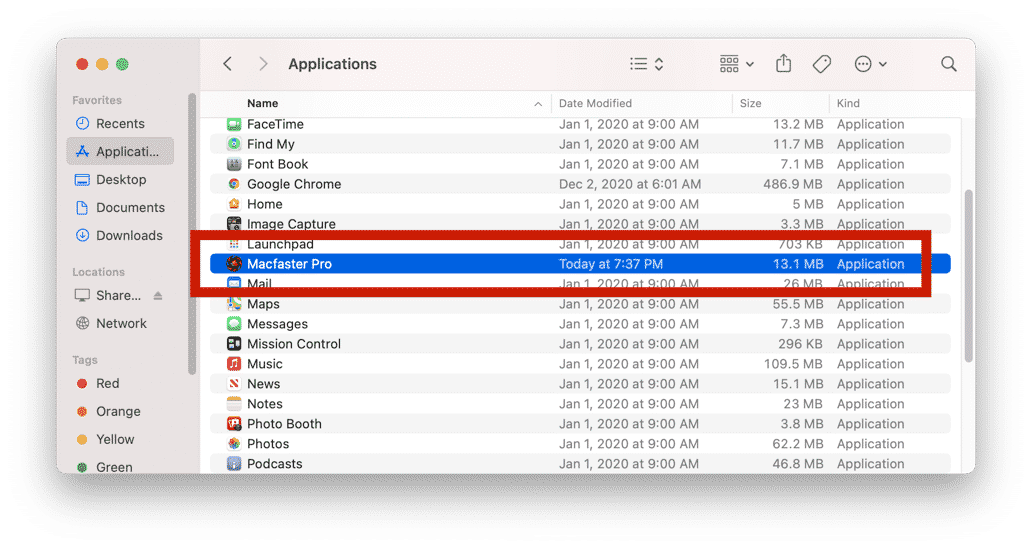
Remove MacFaster Pro malware with Malwarebytes for Mac
In this first step for Mac, you need to remove MacFaster Pro using Malwarebytes for Mac. Malwarebytes is the most reliable software to remove unwanted programs, adware, and browser hijackers from your Mac. Malwarebytes is free to detect and remove malware on your Mac computer.
Download Malwarebytes (Mac OS X)
You can find the Malwarebytes installation file in the Downloads folder on your Mac. Double click the installation file to begin.
Follow instructions in the Malwarebytes installation file. Click the Get Started button.

Where are you installing Malwarebytes on a personal computer or on a work computer? Make your choice by clicking any of the buttons.

Make your choice to either use the Free version of Malwarebytes or the Premium version. The premium versions include protection against ransomware and offer real-time protection against malware.
Both Malwarebytes free and premium are able to detect and remove malware from your Mac.

Malwarebytes needs “Full Disk Access” permission in Mac OS X to scan your harddisk for malware. Click Open Preferences.

In the left panel click on “Full Disk Access”. Check the Malwarebytes Protection and close the settings.

Go back to Malwarebytes and click the Scan button to begin scanning your Mac for malware.

Click on the Quarantine button to delete the found malware.

Reboot your Mac to complete the malware removal process.

When the removal process is done, continue to the next step.
Now it time to scan your Mac for malware with Anti-malware. Click the link for more information.