Are you receiving unwanted notifications from Itcleffaom.com? Notifications from Itcleffaom.com may appear on your computer, phone, or tablet. The Itcleffaom.com website is a fake website that tries to convince users to click on the allow button in the web browser.
If you have accepted notifications from Itcleffaom.com by clicking the allow button, then you have been misled. Cybercriminals set up several of these fake websites every day to deceive users. Anyone who has accepted notifications from Itcleffaom.com allows ads to be displayed on Windows, Mac, or Android devices.
The notifications sent by Itcleffaom.com consist of misleading texts such as a fake virus notification, ads related to content suitable only for adults, or notifications claiming that your computer is infected with a virus.
If you click on one of the unwanted ads that Itcleffaom.com sends, the browser is redirected via ad networks. It is these ads that make money per click for the cybercriminals. Therefore, it is recommended to check your computer for malware if you see ads from Itcleffaom.com.
Unwanted ads that Itcleffaom.com sends redirect the browser to websites that recommend adware and other malware to the user. These include ads that offer browser extensions and unwanted software such as a toolbar or a browser hijacker. The software provided by unwanted pop-ups from Itcleffaom.com is known as malware. It collects information about your surfing behavior on the Internet, such as what websites you visit, what searches you perform through Google, Bing, or Yahoo your browser settings. This tracking data is eventually sold to malicious advertising networks.
By following the steps in this article, you can remove Itcleffaom.com unwanted ads from your browser and check your computer for malware.
How do I remove Itcleffaom.com?
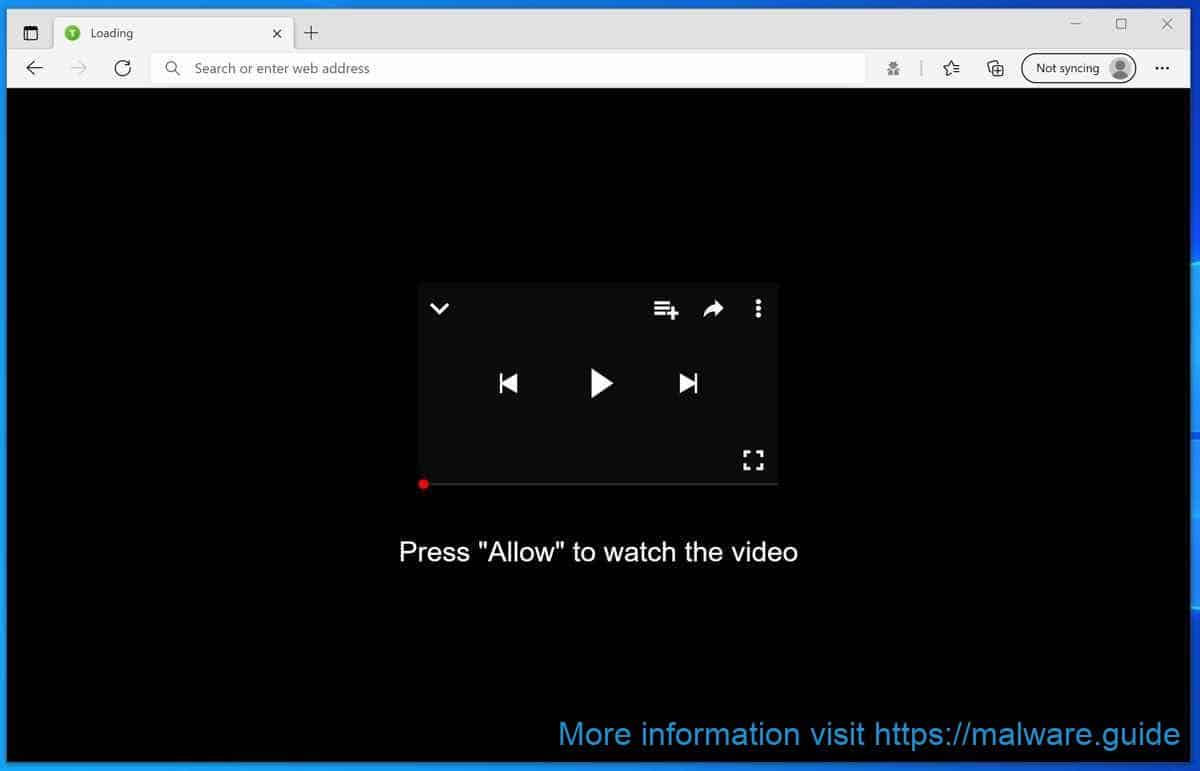
 Google Chrome
Google Chrome
- Open Google Chrome.
- Click on the Chrome menu button in the top-right corner..
- Click on Settings.
- Click on Privacy and Security.
- Click Site settings.
- Click on Notifications.
- Click on the Remove button next to Itcleffaom.com.
 Disable notifications in Google Chrome
Disable notifications in Google Chrome
- Open the Chrome browser.
- Click on the Chrome menu button in the top-right corner.
- Click on Settings.
- Click on Privacy and security.
- Click on Site settings.
- Click on Notifications.
- Click on “Don’t allow sites to send notifications” to disable notifications.
 Android
Android
- Open Google Chrome
- Tap on the Chrome menu button.
- Tap on Settings and scroll down to Advanced settings.
- Tap on the Site Settings section, tap the Notifications settings, find the Itcleffaom.com domain, and tap on it.
- Tap the Clean & Reset button.
Problem solved? Please share this page, Thank you SO much.
 Firefox
Firefox
- Open Firefox
- Click on the Firefox menu button.
- Click on Options.
- Click on Privacy & Security.
- Click on Permissions and then to Settings next to Notifications.
- Click on the Itcleffaom.com URL and change the status to Block.
 Internet Explorer
Internet Explorer
- Open Internet Explorer.
- In the top right corner, click on the gear icon (menu button).
- Go to Internet Options in the menu.
- Click on the Privacy tab and select Settings in the pop-up blockers section.
- Find the Itcleffaom.com URL and click the Remove button to remove the domain.
 Microsoft Edge
Microsoft Edge
- Open Microsoft Edge.
- Click on the Edge menu button.
- Click on settings.
- Click on Cookies and site permissions.
- Click on Notifications.
- Click on the “more” button right next to the Itcleffaom.com URL.
- Click on Remove.
 Disable notifications in Microsoft Edge
Disable notifications in Microsoft Edge
- Open Microsoft Edge.
- Click on the Edge menu button.
- Click on settings.
- Click on Cookies and site permissions.
- Click on Notifications.
- Turn the switch “Ask before sending (recommended)” off.
 Safari
Safari
- Open Safari.
- Click in the menu on Preferences.
- Click on the website tab.
- In the left menu click on Notifications
- Find the Itcleffaom.com domain and select it, click the Deny button.