Coustaushaw.com entfernen. Das Coustaushaw.com popup ist gefälscht. Coustaushaw.com verleitet Sie dazu, Push-Benachrichtigungen zu abonnieren, um unerwünschte Push-Benachrichtigungen von Coustaushaw.com zu versenden, die wie Werbung oder Pop-ups aussehen.
Wenn auf Ihrem Windows- oder Mac-Computer, Android- oder iOS-Telefon Werbung von Coustaushaw.com angezeigt wird, haben Sie Benachrichtigungen von dieser betrügerischen Website zugelassen. Benachrichtigungen sind eine legitime Webbrowser-Funktion, die Coustaushaw.com missbraucht. Coustaushaw.com zeigt eine gefälschte Nachricht an, um Sie zu überzeugen, auf die Schaltfläche “Zulassen” in Ihrem Webbrowser zu klicken.
Lesen Sie weiter unten, wie das funktioniert.
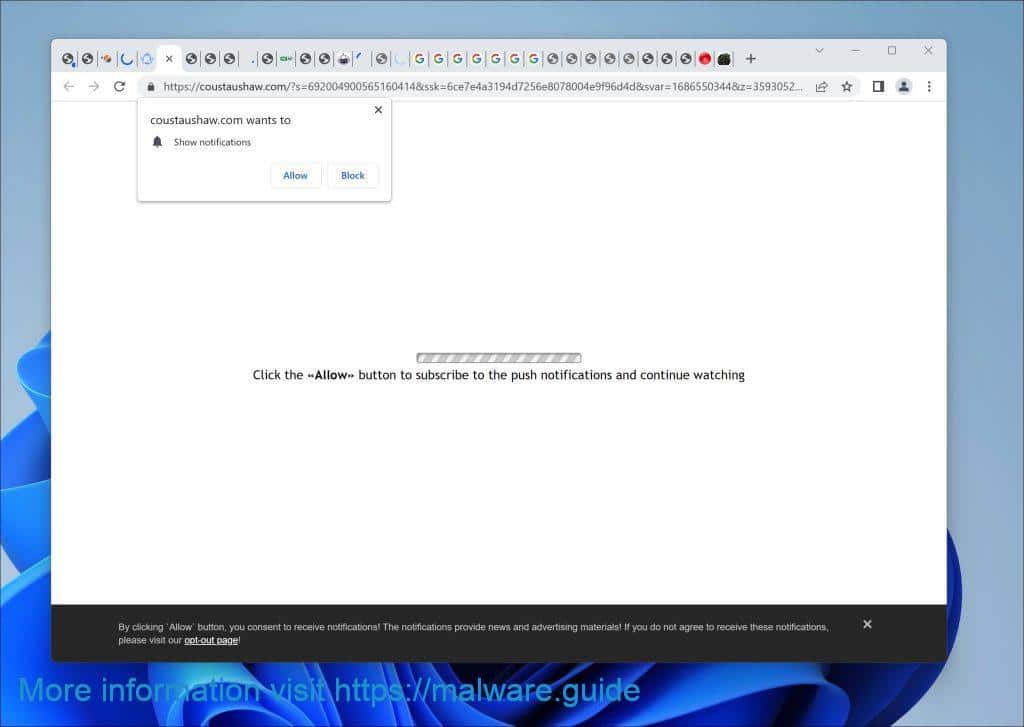
Der Zweck gefälschter Coustaushaw.com-Push-Benachrichtigungen, die von bösartigen Werbenetzwerken verschickt werden, besteht darin, Sie dazu zu verleiten, darauf zu klicken, was zu verschiedenen unerwünschten Ergebnissen führen kann, zum Beispiel. Ein alltäglicher Verwendungszweck gefälschter Push-Benachrichtigungen ist die Generierung von Datenverkehr zu betrügerischen Websites oder Phishing-Websites, die dann dazu verwendet werden können, persönliche Informationen zu stehlen oder das Gerät des Benutzers mit Malware zu infizieren.
Ein anderer Zweck ist die Werbung für unerwünschte oder bösartige Software, indem Nutzer dazu verleitet werden, diese herunterzuladen oder zu installieren. Dabei kann es sich um Adware, Spyware oder andere bösartige Software handeln, die das Gerät und die Privatsphäre des Benutzers gefährden kann. In einigen Fällen können gefälschte Push-Benachrichtigungen Einnahmen für bösartige Werbenetzwerke generieren, indem sie Benutzer dazu verleiten, auf Werbung zu klicken oder sich bei kostenpflichtigen oder sogar bösartigen Online-Diensten anzumelden.
Wie entferne ich Coustaushaw.com?
In dieser Anleitung werde ich Sie durch mehrere Schritte führen, die Ihren Computer auf Adware, potenziell unerwünschte Programme und andere Malware überprüfen. Es handelt sich um eine Schritt-für-Schritt-Anleitung, bei der zunächst der Browser und dann die installierten Anwendungen in Windows 11 oder 10 überprüft werden. Anschließend empfehle ich verschiedene Tools zur automatischen Erkennung und Entfernung von Malware. Zum Schluss empfehle ich eine Browsererweiterung, die verhindert, dass Ihr PC erneut mit Adware infiziert wird, um Popups wie Coustaushaw.com in Zukunft zu vermeiden.
Schritt 1: Entfernen Sie die Erlaubnis für Coustaushaw.com, Push-Benachrichtigungen über den Browser zu senden
Zunächst entfernen wir die Berechtigung für Coustaushaw.com aus dem Browser. Dadurch wird Coustaushaw.com daran gehindert, weiterhin Benachrichtigungen über den Browser zu senden. Sobald Sie dies getan haben, hören die Benachrichtigungen auf, und Sie sehen keine unerwünschte Werbung mehr über den Browser.
Folgen Sie den Anweisungen für den Browser, den Sie als Standardbrowser eingestellt haben. Stellen Sie sicher, dass Sie die Berechtigung für Coustaushaw.com aus den Browsereinstellungen entfernen. Lesen Sie dazu die unten stehenden Schritte für den entsprechenden Browser.
 Coustaushaw.com von Google Chrome entfernen
Coustaushaw.com von Google Chrome entfernen
- Öffnen Sie Google Chrome.
- Erweitern Sie in der oberen rechten Ecke das Chrome-Menü.
- Klicken Sie im Google Chrome-Menü auf Einstellungen.
- Klicken Sie im Abschnitt Datenschutz und Sicherheit auf Website-Einstellungen.
- Klicken Sie anschließend auf die Einstellungen für Benachrichtigungen.
- Entfernen Sie Coustaushaw.com, indem Sie auf die drei Punkte rechts neben der URL Coustaushaw.com und auf Entfernen klicken.
→ Fahren Sie mit dem nächsten Schritt fort: Malwarebytes.
 Coustaushaw.com von Android entfernen
Coustaushaw.com von Android entfernen
- Öffnen Sie Google Chrome
- In der oberen rechten Ecke finden Sie das Chrome-Menü.
- Tippen Sie im Menü auf Einstellungen, und scrollen Sie nach unten zu Erweitert.
- Tippen Sie im Abschnitt Website-Einstellungen auf die Einstellungen für Benachrichtigungen, suchen Sie die Domain Coustaushaw.com und tippen Sie darauf.
- Tippen Sie auf die Schaltfläche Bereinigen & Zurücksetzen und bestätigen Sie.
→ Fahren Sie mit dem nächsten Schritt fort: Malwarebytes.
 Coustaushaw.com von Firefox entfernen
Coustaushaw.com von Firefox entfernen
- Öffnen Sie Firefox
- Klicken Sie in der oberen rechten Ecke auf das Firefox-Menü (drei horizontale Streifen).
- Klicken Sie in diesem Menü auf Optionen.
- Klicken Sie in der Liste auf der linken Seite auf Datenschutz und Sicherheit.
- Scrollen Sie nach unten zu Berechtigungen und dann zu Einstellungen neben Benachrichtigungen.
- Wählen Sie die URL Coustaushaw.com aus der Liste aus, ändern Sie den Status auf Blockieren und speichern Sie die Änderungen in Firefox.
→ Fahren Sie mit dem nächsten Schritt fort: Malwarebytes.
 Coustaushaw.com von Microsoft Edge entfernen
Coustaushaw.com von Microsoft Edge entfernen
- Öffnen Sie Microsoft Edge.
- Klicken Sie auf die drei Punkte in der oberen rechten Ecke, um das Edge-Menü zu erweitern.
- Blättern Sie nach unten zu Einstellungen.
- Klicken Sie im linken Menü auf Website-Berechtigungen.
- Klicken Sie auf Benachrichtigungen.
- Klicken Sie auf die drei Punkte rechts neben der Domäne Coustaushaw.com und entfernen Sie sie.
→ Fahren Sie mit dem nächsten Schritt fort: Malwarebytes.
 Coustaushaw.com von Safari auf dem Mac entfernen
Coustaushaw.com von Safari auf dem Mac entfernen
- Öffnen Sie Safari. Klicken Sie in der oberen linken Ecke auf Safari.
- Gehen Sie im Safari-Menü auf Einstellungen und öffnen Sie die Registerkarte Websites.
- Klicken Sie im linken Menü auf Benachrichtigungen
- Suchen Sie die Domäne Coustaushaw.com, wählen Sie sie aus und klicken Sie auf die Schaltfläche Verweigern.
→ Fahren Sie mit dem nächsten Schritt fort: Malwarebytes.
Schritt 2: Adware-Browsererweiterungen entfernen
 Google Chrome
Google Chrome
- Öffnen Sie Google Chrome.
- Geben Sie in die Adressleiste ein: chrome://extensions/.
- Suchen Sie nach Adware-Browsererweiterungen und klicken Sie auf die Schaltfläche “Entfernen”.
Es ist wichtig, dass Sie jede installierte Erweiterung überprüfen. Wenn Sie eine bestimmte Erweiterung nicht kennen oder ihr nicht vertrauen, entfernen oder deaktivieren Sie sie.
→ Fahren Sie mit dem nächsten Schritt fort: Malwarebytes.
 Firefox
Firefox
- Öffnen Sie den Firefox-Browser.
- Geben Sie: about:addons in die Adressleiste ein.
- Suchen Sie nach Adware-Browser-Add-ons und klicken Sie auf die Schaltfläche “Deinstallieren”.
Es ist wichtig, dass Sie jedes installierte Addon überprüfen. Wenn Sie ein bestimmtes Addon nicht kennen oder ihm nicht vertrauen, entfernen oder deaktivieren Sie es.
→ Fahren Sie mit dem nächsten Schritt fort: Malwarebytes.
 Microsoft Edge
Microsoft Edge
- Öffnen Sie den Microsoft Edge-Browser.
- Geben Sie: edge://extensions/ in die Adressleiste ein.
- Suchen Sie nach Adware-Browsererweiterungen und klicken Sie auf die Schaltfläche “Entfernen”.
Es ist wichtig, dass Sie jede installierte Erweiterung überprüfen. Wenn Sie eine bestimmte Erweiterung nicht kennen oder ihr nicht vertrauen, entfernen oder deaktivieren Sie sie.
→ Fahren Sie mit dem nächsten Schritt fort: Malwarebytes.
 Safari
Safari
- Öffnen Sie Safari.
- Klicken Sie in der oberen linken Ecke auf das Menü Safari.
- Klicken Sie im Safari-Menü auf Einstellungen.
- Klicken Sie auf die Registerkarte Erweiterungen.
- Klicken Sie auf die unerwünschte Erweiterung, die Sie entfernen möchten, und dann auf Deinstallieren.
→ Fahren Sie mit dem nächsten Schritt fort: Malwarebytes.
Es ist wichtig, dass Sie jede installierte Erweiterung überprüfen. Wenn Sie eine bestimmte Erweiterung nicht kennen oder ihr nicht vertrauen, deinstallieren Sie sie.
Schritt 3: Adware-Software deinstallieren
In diesem zweiten Schritt werden wir Ihren Computer auf Adware-Software überprüfen. In vielen Fällen wird Adware von Ihnen als Benutzer selbst installiert. Das liegt daran, dass Adware mit anderer Software gebündelt wird, die Sie kostenlos aus dem Internet herunterladen können.
Adware wird dann bei der Installation als hilfreiches Tool oder als “Angebot” angeboten. Wenn Sie nicht aufpassen und schnell durch den Installationsvorgang klicken, installieren Sie Adware auf Ihrem Computer. Dies geschieht also in irreführender Weise. Wenn Sie dies vermeiden möchten, können Sie Unchecky-Software verwenden. Überprüfen Sie anhand der folgenden Schritte, ob Adware auf Ihrem Computer installiert ist, und entfernen Sie sie.
Windows 11
- Klicken Sie auf “Start”.
- Klicken Sie auf “Einstellungen”.
- Klicken Sie auf “Apps”.
- Klicken Sie abschließend auf “Installierte Apps”.
- Suchen Sie in der Liste der kürzlich installierten Anwendungen nach unbekannter oder nicht verwendeter Software.
- Klicken Sie mit der rechten Maustaste auf die drei Punkte.
- Klicken Sie im Menü auf “Deinstallieren”.

→ Fahren Sie mit dem nächsten Schritt fort: Malwarebytes.
Windows 10
- Klicken Sie auf “Start”.
- Klicken Sie auf “Einstellungen”.
- Klicken Sie auf “Apps”.
- Suchen Sie in der Liste der Apps nach einer unbekannten oder nicht verwendeten Software.
- Klicken Sie auf die App.
- Klicken Sie abschließend auf die Schaltfläche “Deinstallieren”.

→ Fahren Sie mit dem nächsten Schritt fort: Malwarebytes.
Schritt 4: Scannen Sie Ihren PC auf Malware
Nachdem Sie nun die Adware-Apps deinstalliert haben, sollten Sie Ihren Computer kostenlos auf andere Malware überprüfen.
Es wird nicht empfohlen, Malware manuell zu entfernen, da es für technisch nicht versierte Personen schwierig sein kann, alle Spuren von Malware zu identifizieren und zu entfernen. Bei der manuellen Entfernung von Malware müssen Dateien, Registrierungseinträge und andere oft versteckte Details gefunden und gelöscht werden. Das kann Ihren Computer beschädigen oder ihn für weitere Angriffe anfällig machen, wenn es nicht richtig gemacht wird. Installieren Sie also bitte die Software zum Entfernen von Malware, die Sie in diesem Schritt finden, und führen Sie sie aus.
Malwarebytes
Verwenden Sie Malwarebytes, um Adware wie Coustaushaw.com und andere Malware auf Ihrem Computer zu erkennen. Der Vorteil von Malwarebytes ist, dass die Erkennung und Entfernung von Malware kostenlos ist. Malwarebytes ist in der Lage, verschiedene Arten von Malware zu entfernen. Zusätzlich zur Entfernung bietet es auch Schutz vor Malware. Ich empfehle die Verwendung von Malwarebytes, wenn Sie Ihren Computer nur einmal auf Malware überprüft haben.
- Malwarebytes herunterladen
- Installieren Sie Malwarebytes, und folgen Sie den Anweisungen auf dem Bildschirm.
- Klicken Sie auf Scannen, um einen Malware-Scan auf Ihrem PC zu starten.
- Warten Sie, bis der Malwarebytes-Scan abgeschlossen ist.
- Überprüfen Sie nach Abschluss die Malware-Erkennungen.
- Klicken Sie auf Quarantäne, um fortzufahren.
- Starten Sie Windows neu, nachdem alle Malware-Erkennungen in die Quarantäne verschoben wurden.
AdwCleaner
AdwCleaner ist ein kostenloses Dienstprogramm zum Entfernen von Adware, unerwünschten Programmen und Browser-Hijackern wie Coustaushaw.com von Ihrem Computer. AdwCleaner wurde von Malwarebytes entwickelt und ist selbst für technisch nicht versierte Benutzer einfach zu bedienen.
AdwCleaner durchsucht Ihren Computer nach potenziell unerwünschten Programmen (PUPs) und Adware, die möglicherweise ohne Ihr Wissen installiert wurden. Er sucht nach Adware, die Popup-Werbung anzeigt, nach unerwünschten Symbolleisten oder Erweiterungen sowie nach anderen Programmen, die Ihren Computer verlangsamen oder Ihren Webbrowser kapern können. Sobald AdwCleaner die Adware und PUPs erkannt hat, kann er sie sicher und gründlich von Ihrem Computer entfernen.
AdwCleaner entfernt unerwünschte Browser-Erweiterungen und setzt Ihre Browser-Einstellungen auf den Standardzustand zurück. Dies kann nützlich sein, wenn Adware Ihren Browser oder ein potenziell unerwünschtes Programm gekapert oder verändert hat.
- AdwCleaner herunterladen
- Sie brauchen AdwCleaner nicht zu installieren. Sie können die Datei ausführen.
- Klicken Sie auf “Jetzt scannen.”, um einen Scan zu starten.

- AdwCleaner beginnt mit dem Herunterladen von Erkennungs-Updates.
- Es folgt ein Erkennungs-Scan.

- Sobald die Erkennung abgeschlossen ist, klicken Sie auf “Basisreparatur ausführen”.
- Bestätigen Sie mit einem Klick auf “Weiter”.

- Warten Sie, bis die Bereinigung abgeschlossen ist; dies wird nicht lange dauern.
- Wenn Adwcleaner fertig ist, klicken Sie auf “Protokolldatei anzeigen”, um die Erkennungen und Bereinigungsprozesse zu überprüfen.

ESET Online Scanner
ESET Online Scanner ist ein kostenloser webbasierter Malware-Scanner, mit dem Sie Ihre Computer auf Viren und Malware überprüfen können, ohne Software zu installieren.
Der ESET Online Scanner nutzt fortschrittliche Heuristiken und signaturbasierte Scans, um eine breite Palette von Malware zu erkennen und zu entfernen, darunter Viren, Trojaner, Würmer, Spyware, Adware und Rootkits. Er prüft auch auf verdächtige Systemänderungen und versucht, sie in den vorherigen Zustand zurückzusetzen.
Sie sollten diesen kostenlosen Online-Scanner ausführen, um alle Überbleibsel auf Ihrem Computer zu erkennen, die andere Anwendungen möglicherweise übersehen haben. Es ist besser, sicher zu sein und auf Nummer sicher zu gehen.
- Öffnen Sie die ESET Online Scanner Website.
- Klicken Sie auf “Einmalige Überprüfung”.

- Die Anwendung esetonlinescanner.exe wird auf Ihren Computer heruntergeladen.
- Sie finden diese Datei im Ordner “Downloads” auf Ihrem PC.
- Wählen Sie die gewünschte Sprache aus.
- Klicken Sie auf “Get Started”, um fortzufahren. Erhöhte Berechtigungen sind erforderlich.

- Akzeptieren Sie die “Nutzungsbedingungen”.
- Klicken Sie auf “Akzeptieren”, um fortzufahren.

- Entscheiden Sie sich für die Teilnahme am “Customer Experience Improvement Program”.
- Ich empfehle, das “Erkannte Feedback-System” zu aktivieren.
- Klicken Sie auf die Schaltfläche “Weiter.”.

- Sie haben die Wahl zwischen drei Scan-Typen. Der erste ist der “Vollständige Scan”, der Ihren gesamten Computer scannt, aber einige Stunden dauern kann. Der zweite Scantyp ist der “Schnellscan”, der die häufigsten Verstecke von Malware auf Ihrem Computer überprüft. Der letzte, dritte Typ ist der “Benutzerdefinierte Scan”. Dieser benutzerdefinierte Scan-Typ kann einen bestimmten Ordner, eine Datei oder ein Wechselmedium wie CD/DVD oder USB scannen.

- Aktivieren Sie ESET, um potenziell unerwünschte Anwendungen zu erkennen und unter Quarantäne zu stellen.
- Klicken Sie auf die Schaltfläche “Scan starten”, um einen Scan zu starten.

- Scanvorgang läuft.

- Wenn Erkennungen auf Ihrem PC gefunden werden, wird der ESET Online Scanner diese beheben.
- Klicken Sie auf “Detaillierte Ergebnisse anzeigen”, um weitere Informationen zu erhalten.

- Der Scanbericht wird angezeigt.
- Überprüfen Sie die Entdeckungen.
- Klicken Sie auf “Weiter”, wenn Sie fertig sind.

Sophos HitmanPRO
HitmanPro ist ein Cloud-Scanner. Das bedeutet, dass er Malware erkennen kann, indem er sie in die Sophos Cloud hochlädt und sie dort erkennt. Dies ist eine andere Art, Malware zu erkennen, als andere Anti-Malware-Tools. Auf diese Weise bietet es einen hervorragenden Schutz und kann Malware im Allgemeinen durch die Cloud besser und schneller erkennen.
Sobald das Popup-Fenster von Coustaushaw.com erkannt wurde, entfernt HitmanPro die Malware, die für dieses Popup-Fenster verantwortlich ist, von Ihrem Computer. Wenn Sie HitmanPro weiterhin verwenden, sind Sie auch in Zukunft gegen alle Arten von Malware geschützt.
- HitmanPro herunterladen.
- Klicken Sie auf die Schaltfläche “Weiter”, um die Installation fortzusetzen.

- Akzeptieren Sie die Bedingungen für die Nutzung von Sophos HitmanPro.

- Wenn Sie Ihren Computer regelmäßig scannen möchten, klicken Sie auf “Ja”. Wenn Sie Ihren Computer nicht häufiger scannen möchten, klicken Sie auf “Nein”.

- Sophos HitmanPro startet eine Malware-Überprüfung. Sobald sich das Fenster rot färbt, bedeutet dies, dass bei dieser Überprüfung Malware oder potenziell unerwünschte Programme auf Ihrem Computer gefunden wurden.

- Bevor Sie die Malware-Erkennungen entfernen, müssen Sie eine kostenlose Lizenz aktivieren.
- Klicken Sie auf die Schaltfläche “Kostenlose Lizenz aktivieren”.

- Geben Sie Ihre E-Mail-Adresse an, um die einmalige, dreißig Tage lang gültige Lizenz zu aktivieren.
- Klicken Sie auf die Schaltfläche “Aktivieren”, um den Entfernungsprozess fortzusetzen.

- Das HitmanPro-Produkt wurde erfolgreich aktiviert.
- Wir können nun mit dem Entfernungsprozess fortfahren.
- Sophos HitmanPro entfernt alle erkannte Malware von Ihrem Computer. Nach Abschluss des Vorgangs erhalten Sie eine Zusammenfassung der Ergebnisse.

Tool zum Entfernen von Adware von TSA
Adware Removal Tool by TSA ist eine kostenlose Anwendung, mit der Sie Adware von Ihrem Computer entfernen können. Diese Anwendung kann Adware erkennen und entfernen. Es bietet neben der Entfernung von Adware noch weitere Funktionen. Zum Beispiel können Sie damit Browser-Hijacker wie Coustaushaw.com aus Google Chrome, Firefox, Internet Explorer und Microsoft Edge entfernen.
Darüber hinaus entfernt es Symbolleisten aus dem Browser, bösartige Browsererweiterungen, und wenn nichts funktioniert, können Sie den Browser damit zurücksetzen. Auf diese Weise wird der Browser auf die Standardwerte zurückgesetzt. Das Tool zum Entfernen von Adware muss nicht installiert werden. Es handelt sich um eine portable Anwendung, die Sie ohne Installation öffnen können. So eignet sich beispielsweise die Ausführung von einem USB-Stick oder einer Wiederherstellungsdiskette.
Adware-Entfernungstool von TSA herunterladen
Sobald Sie die Anwendung starten, aktualisiert das Adware-Entfernungsprogramm seine Definitionen für die Adware-Erkennung. Klicken Sie anschließend auf die Schaltfläche “Scannen”, um einen Adware-Scan auf Ihrem Computer zu starten.

Folgen Sie den Anweisungen auf dem Bildschirm, um erkannte Adware kostenlos von Ihrem PC zu entfernen. Als nächstes empfehle ich die Installation von Malwarebytes Browser Guard, um Coustaushaw.com-Werbung zu verhindern.
Malwarebytes browserguard
Malwarebytes Browser Guard ist eine Browser-Erweiterung. Diese Browsererweiterung ist für die bekanntesten Browser verfügbar: Google Chrome, Firefox und Microsoft Edge. Wenn Malwarebytes Browser Guard installiert ist, ist der Browser gegen mehrere Online-Angriffe geschützt. Zum Beispiel vor Phishing-Angriffen, unerwünschten Websites, bösartigen Websites und Krypto-Minern.
Ich empfehle die Installation von Malwarebytes Browser Guard, um jetzt und in Zukunft besser gegen Coustaushaw.com geschützt zu sein.
- Laden Sie Malwarebytes Browser Guard herunter.
- Klicken Sie zur Installation auf den bevorzugten Browser.
Wenn Sie im Internet surfen und versehentlich eine bösartige Website besuchen, blockiert der Malwarebytes browserguard den Versuch und Sie erhalten eine Benachrichtigung.

In dieser Anleitung haben Sie gelernt, wie Sie Coustaushaw.com entfernen können. Außerdem haben Sie Malware von Ihrem Computer entfernt und Ihren Computer in Zukunft vor Coustaushaw.com geschützt. Vielen Dank fürs Lesen!



