If you encounter unwanted ads, pop-ups, and notifications from OptimizationList on your Mac, your system has been infected with adware. OptimizationList specifically targets Mac devices, operating as an adware program.
OptimizationList modifies settings on your Mac in two primary ways. Firstly, it installs a browser extension, which allows it to gain control over your browser. Subsequently, it manipulates various browser settings, such as changing the default home page, altering search results, and generating unwanted pop-ups within the browser.
As adware, OptimizationList bombards your browser with numerous unwanted pop-ups. Moreover, it redirects your browser to dubious websites and those designed to deceive you into installing further malware on your Mac. It is crucial to exercise caution and avoid clicking on unfamiliar ads or ads of unknown origin.
Furthermore, refrain from installing updates, extensions, or any other software suggested by pop-ups. Installing software from unfamiliar pop-ups can infect your Mac with additional malware.
You must remove OptimizationList from your Mac promptly. This article provides steps to eliminate the OptimizationList adware. If you lack technical expertise or encounter difficulties, I recommend using the removal tools I suggest for a more effective removal process.
Remove OptimizationList
Before we start, you need to remove an administrator profile from your Mac settings. The administrator profile prevents Mac users from uninstalling OptimizationList from their Mac computer.
- In the top left corner, click on the Apple icon.
- Open Settings from the menu.
- Click on Profiles
- Remove the profiles: AdminPref, Chrome profile, or Safari profile by clicking the – (minus) in the bottom left corner.
 Remove OptimizationList extension from Safari
Remove OptimizationList extension from Safari
- Open Safari
- In the top left menu, open the Safari menu.
- Click on Settings or Preferences
- Go to the Extensions tab
- Remove the OptimizationList extension. Remove all extensions you do not know.
- Go to the General tab, and change the homepage from OptimizationList to one of your choices.
 Remove OptimizationList extension from Google Chrome
Remove OptimizationList extension from Google Chrome
- Open Google Chrome
- In the top right corner, open the Google menu.
- Click on More Tools, then Extensions.
- Remove the OptimizationList extension. Remove all extensions you do not know.
- In the top right corner, open the Google menu once again.
- Click on Settings from the menu.
- In the left menu, click on Search Engines.
- Change the Search engine to Google.
- In the On Startup section, click on Open the new tab page.
Remove OptimizationList with Combo Cleaner
The most comprehensive and complete utility application that you will ever need to keep your Mac clutter and virus-free.
Combo Cleaner is equipped with award winning virus, malware, and adware scan engines. Free Antivirus scanner checks if your computer is infected. To remove infections, you will have to purchase the full version of Combo Cleaner.
Our antivirus software is specifically designed to fight Mac-native malicious applications, however, it also detects and lists PC related malware. The virus definition database is updated hourly to ensure that you are protected from the latest outbreaking malware threats.
Install Combo Cleaner. Click the Start Combo scan to perform a disk clean action, remove any big files, duplicates and find viruses and harmful files on your Mac.
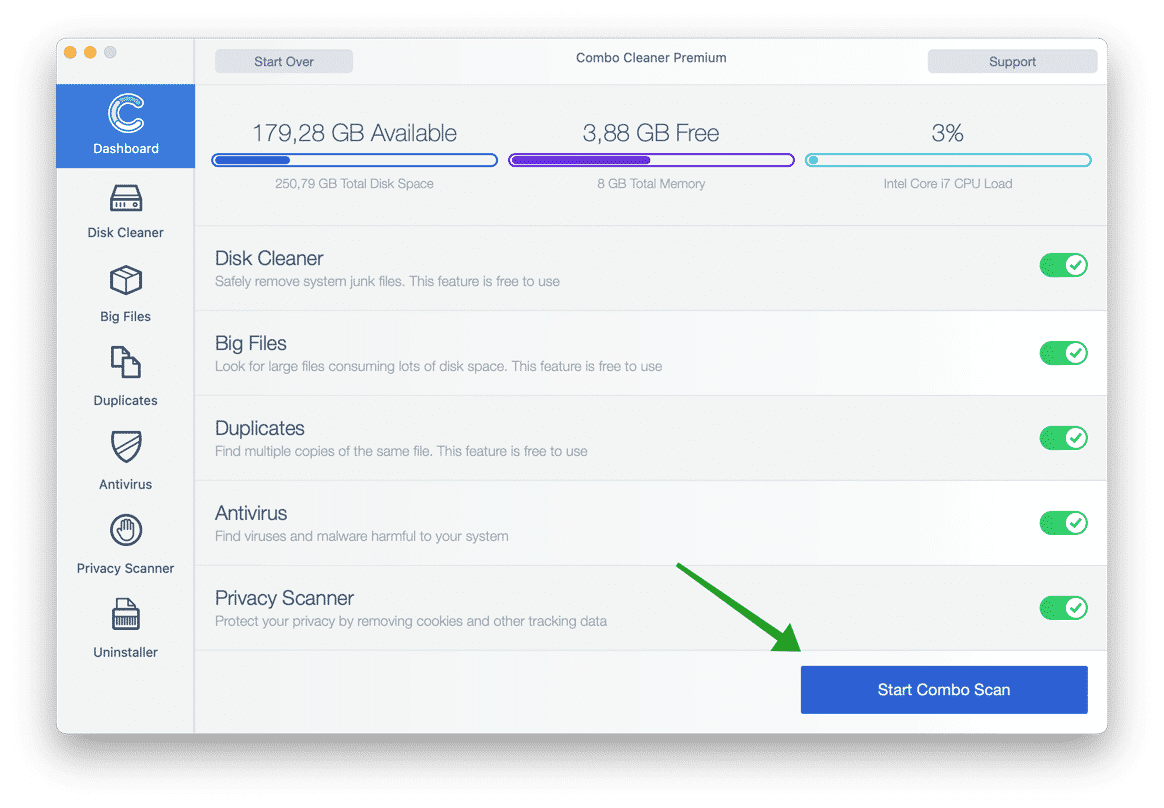
If you want to remove Mac threats, head over to the Antivirus module. Click the Start Scan button to start removing viruses, adware, or any other malicious files from your Mac.
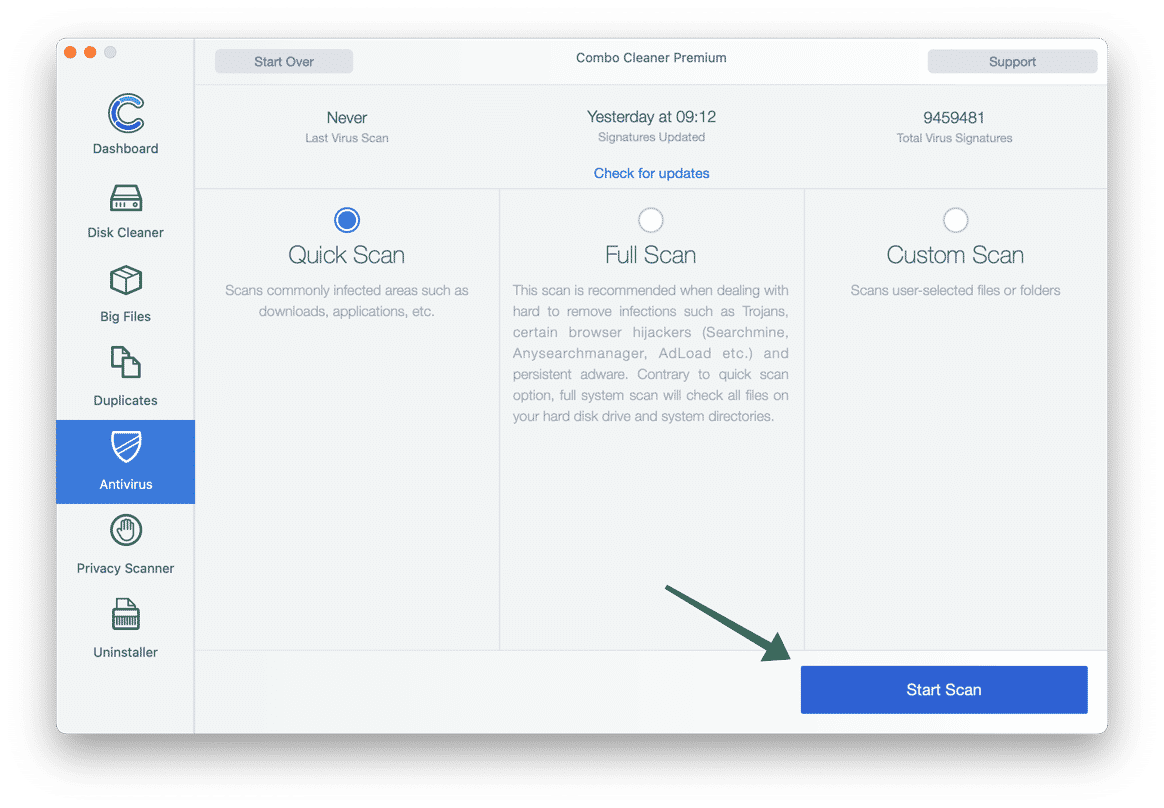
Wait for the scan to finish. When the scan is done follow instructions to remove the threats from your Mac.
Enjoy a clean Mac computer!
Your Mac should be free of Mac adware and Mac malware. Thank you for reading!