Do suddenly see advertisements on your computer starting from Go-facefook.com? These ads are push notifications and you have accepted them from malicious websites such as Go-facefook.com.
Push notifications are alerts that are shown through your web browser settings. Malicious websites similar to Go-facefook.com try to persuade into a click on the allow button in your browser.
Go-facefook.com website displays announcements such as “click allow to continue,” “click to verify if you are not a robot” or “click allow to download the file.” The alert is a social engineering trick and is only abused to trick you.
If you have accepted the notifications, advertisements are shown that will try to make you click on the ad again. If you click on the announcement, the browser will open and redirect you to a dangerous website. These ads are associated with adware.
Adware is software specifically designed to steal browser data from your computer.
This web browsing data is eventually sold by cybercriminals to make money from it.
If you see the Go-facefook.com pop-ups in your browser, I recommend that you remove the notifications by Go-facefook.com to prevent further malware infections.
Remove Go-facefook.com pop-up ads
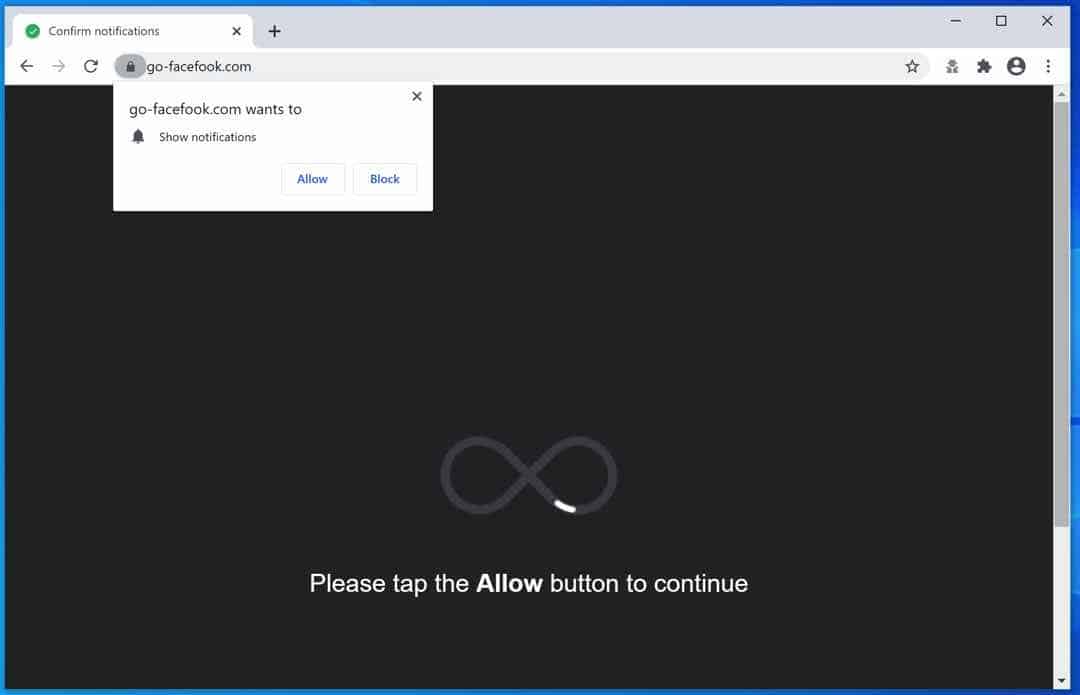
 Remove Go-facefook.com from Google Chrome
Remove Go-facefook.com from Google Chrome
Open the Google Chrome browser, in the address bar type: chrome://settings/content/notifications
or follow the steps below.
- Open Google Chrome.
- In the top-right corner, expand the Chrome menu.
- In the Google Chrome menu, open Settings.
- At the Privacy and Security section, click Site settings.
- Open the Notifications settings.
- Remove Go-facefook.com by clicking the three dots on the right next to the Go-facefook.com URL and click Remove.
 Remove Go-facefook.com from Android
Remove Go-facefook.com from Android
- Open Google Chrome
- In the top-right corner, find the Chrome menu.
- In the menu tap Settings, scroll down to Advanced.
- In the Site Settings section, tap the Notifications settings, find the Go-facefook.com domain, and tap on it.
- Tap the Clean & Reset button and confirm.
 Remove Go-facefook.com from Firefox
Remove Go-facefook.com from Firefox
- Open Firefox
- In the top-right corner, click the Firefox menu (three horizontal stripes).
- In the menu go to Options, in the list on the left go to Privacy & Security.
- Scroll down to Permissions and then to Settings next to Notifications.
- Select the Go-facefook.com URL from the list, and change the status to Block, save Firefox changes.
 Remove Go-facefook.com from Edge
Remove Go-facefook.com from Edge
- Open Microsoft Edge.
- In the top right corner, click on the three dots to expand the Edge menu.
- Scroll down to Settings.
- In the left menu click on Site permissions.
- Click on Notifications.
- Click on the three dots on the right of the Go-facefook.com domain and Remove.
 Remove Go-facefook.com from Safari on Mac
Remove Go-facefook.com from Safari on Mac
- Open Safari. In the top left corner, click on Safari.
- Go to Preferences in the Safari menu, now open the Websites tab.
- In the left menu click on Notifications
- Find the Go-facefook.com domain and select it, click the Deny button.