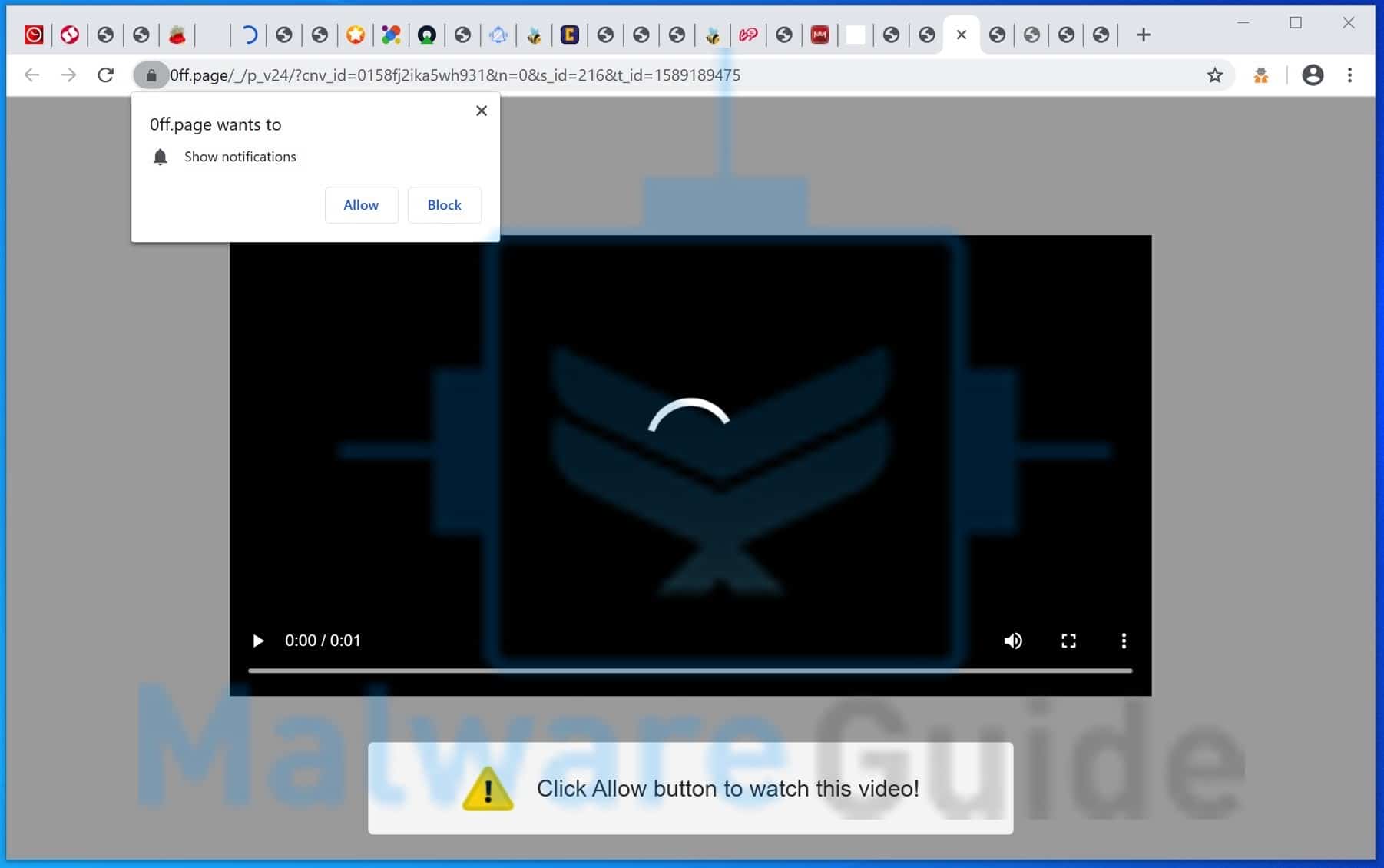When you see 0ff.page pop-up ads your device is infected with a website that shows intrusive notifications in your browser. 0ff.page pop-up advertisements will arrive in your browser if you have accepted push notifications from 0ff.page ads.
0ff.page notifications will be displayed in the Google Chrome browser, Firefox browser, Edge browser, or Internet Explorer browser. The ads – announcements appear as pop-ups in the lower right corner of Windows or on your mobile device, for example, an Android tablet or phone or iPad or iPhone.
0ff.page ads are the result of rogue websites that redirect users to 0ff.page after a visit, and there try to convince the user to press the “allow” button on the web browser.
0ff.page is a social engineering trick to mislead users and is only intended to trick you into clicking on the ads that 0ff.page displays. Clicking on the 0ff.page ads will redirect you to multiple dangerous websites and make a revenue for cybercriminals.
In most cases, your computer is most likely not infected with adware or malware, but there is only a web browser setting that needs to be removed to remove the 0ff.page advertisements from your device.
In this article, I will explain per web browser how to remove the notifications and advertisements from the 0ff.page domain from your web browser settings.
Remove 0ff.page pop-up ads
 Remove 0ff.page from Google Chrome
Remove 0ff.page from Google Chrome
- Open Google Chrome.
- In the top-right corner, expand the Chrome menu.
- In the Google Chrome menu, open Settings.
- At the Privacy and Security section, click Site settings.
- Open the Notifications settings.
- Remove 0ff.page by clicking the three dots on the right next to the 0ff.page URL and click Remove.
 Remove 0ff.page from Android
Remove 0ff.page from Android
- Open Google Chrome
- In the top-right corner, find the Chrome menu.
- In the menu tap Settings, scroll down to Advanced.
- In the Site Settings section, tap the Notifications settings, find the 0ff.page domain, and tap on it.
- Tap the Clean & Reset button and confirm.
 Remove 0ff.page from Firefox
Remove 0ff.page from Firefox
- Open Firefox
- In the top-right corner, click the Firefox menu (three horizontal stripes).
- In the menu go to Options, in the list on the left go to Privacy & Security.
- Scroll down to Permissions and then to Settings next to Notifications.
- Select the 0ff.page URL from the list, and change the status to Block, save Firefox changes.
 Remove 0ff.page from Internet Explorer
Remove 0ff.page from Internet Explorer
- Open Internet Explorer.
- In the top right corner, click on the gear icon (menu button).
- Go to Internet Options in the menu.
- Click on the Privacy tab and select Settings in the pop-up blockers section.
- Find the 0ff.page URL and click the Remove button to remove the domain.
 Remove 0ff.page from Edge
Remove 0ff.page from Edge
- Open Microsoft Edge.
- In the top right corner, click on the three dots to expand the Edge menu.
- Scroll down to Settings, scroll further down to Advanced Settings
- In the Notification section click Manage.
- Click to Disable the on switch for the 0ff.page URL.
 Remove 0ff.page from Safari on Mac
Remove 0ff.page from Safari on Mac
- Open Safari. In the top left corner, click on Safari.
- Go to Preferences in the Safari menu, now open the Websites tab.
- In the left menu click on Notifications
- Find the 0ff.page domain and select it, click the Deny button.