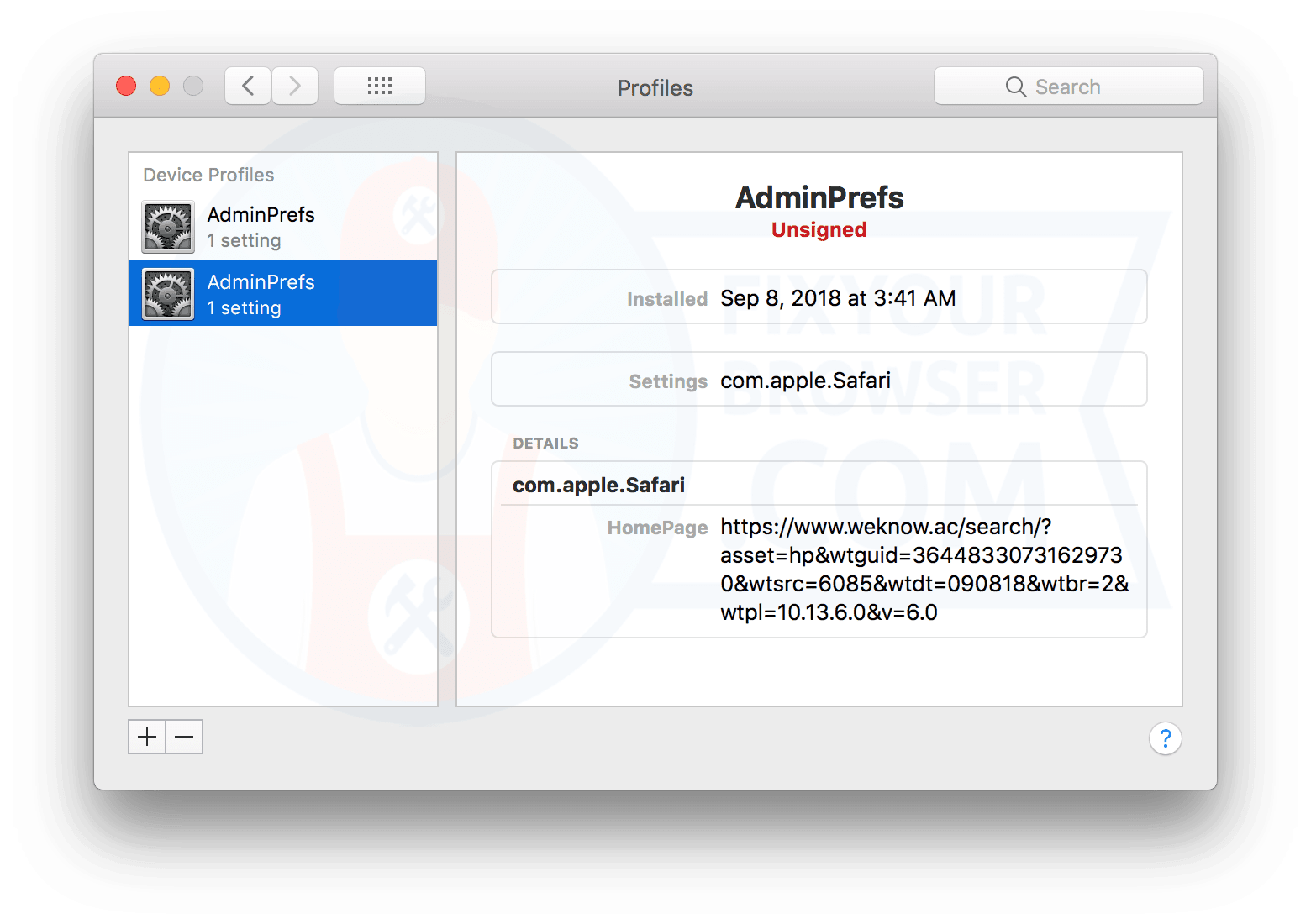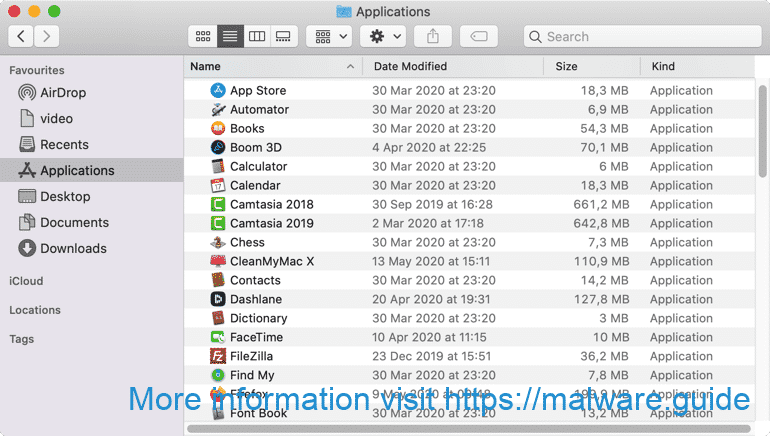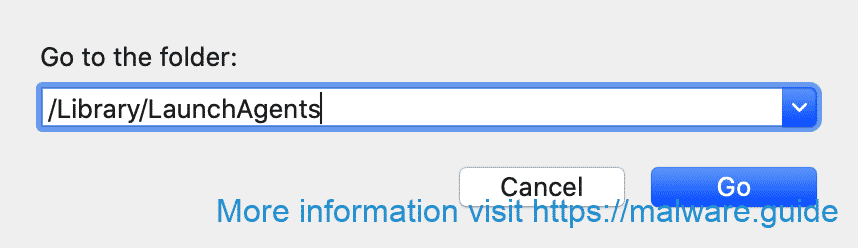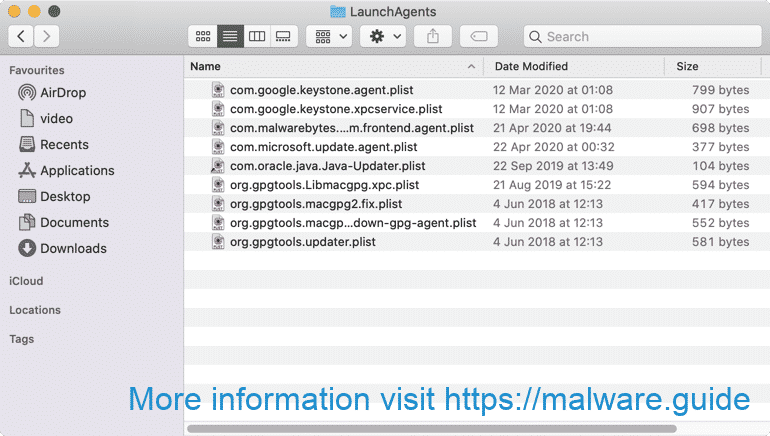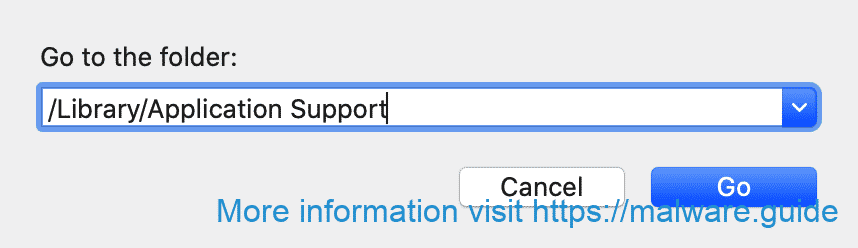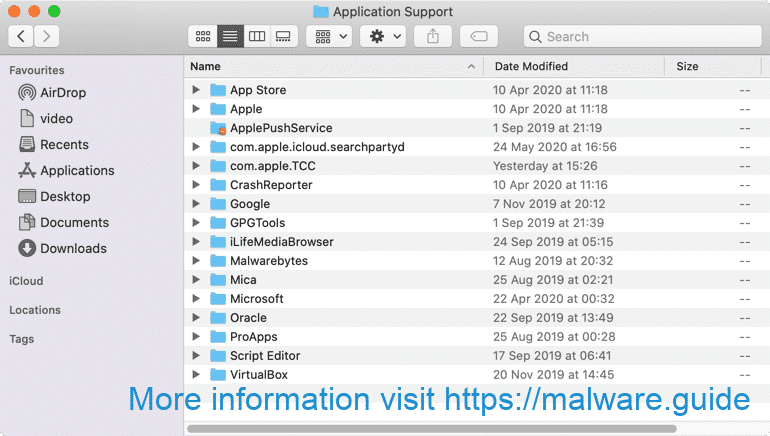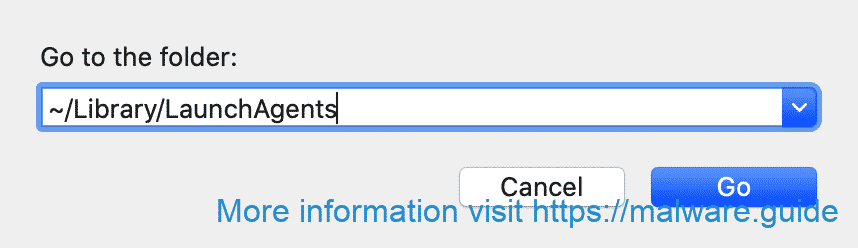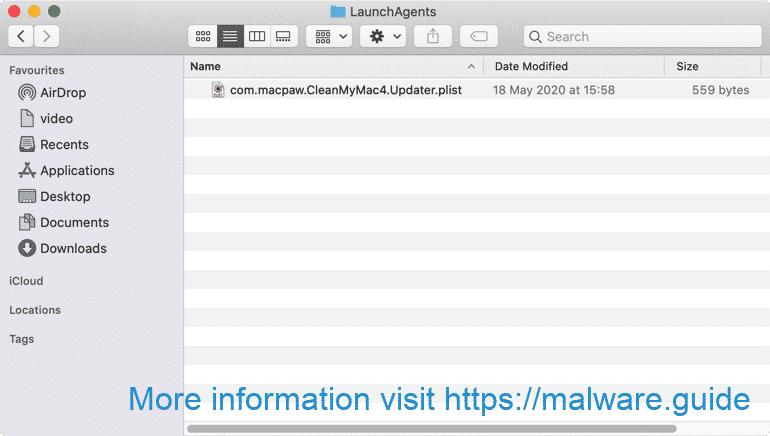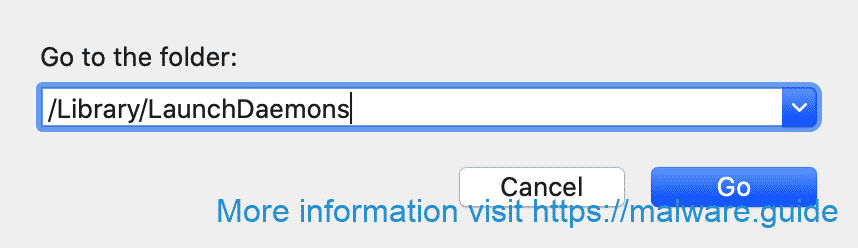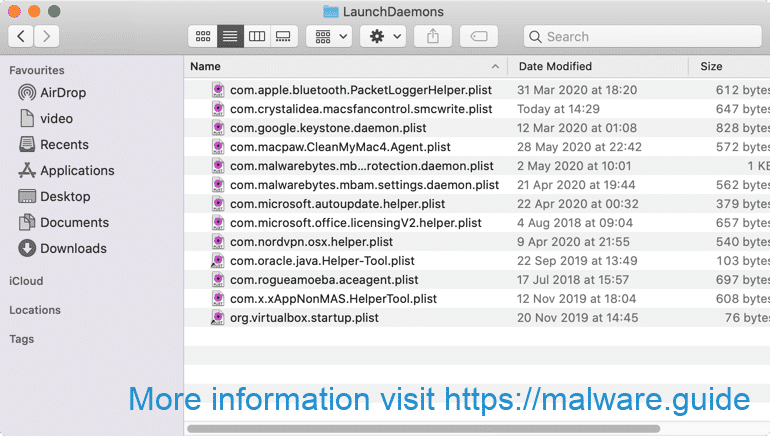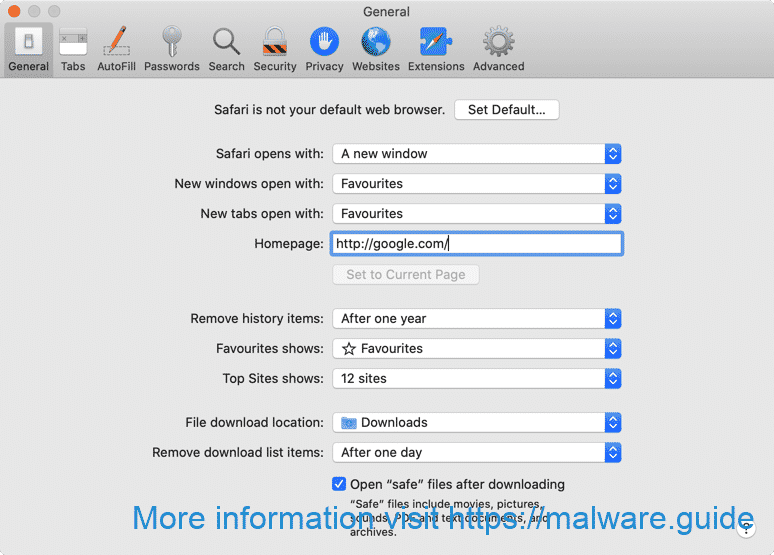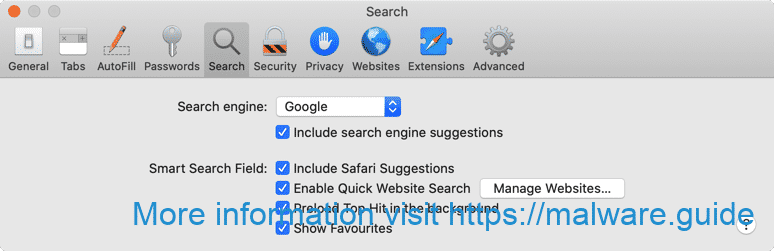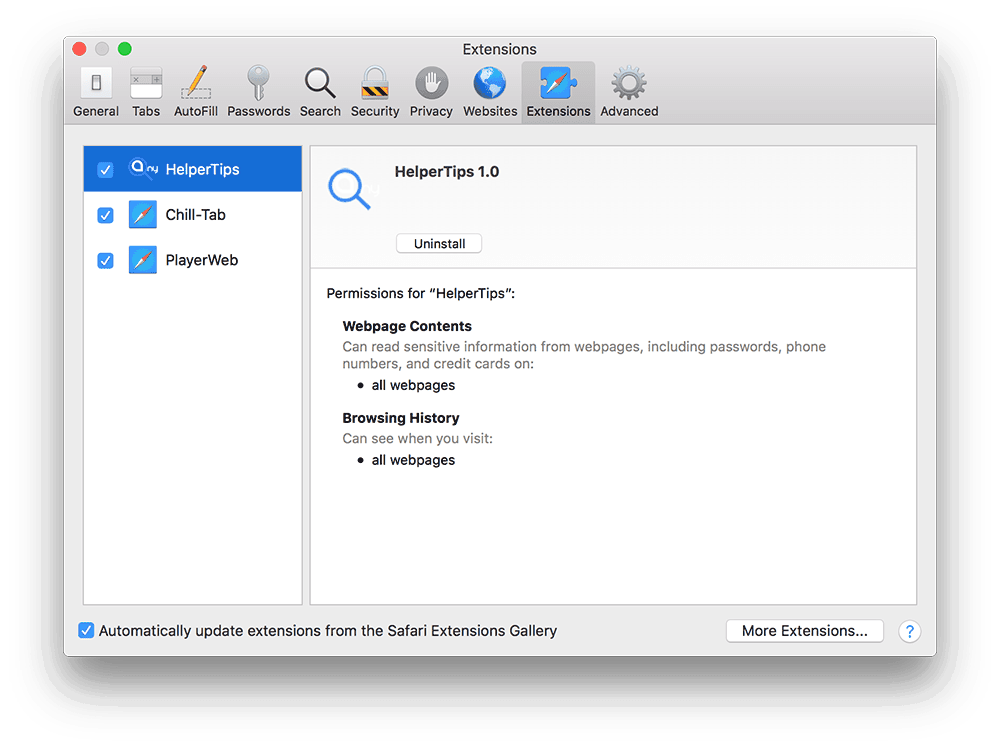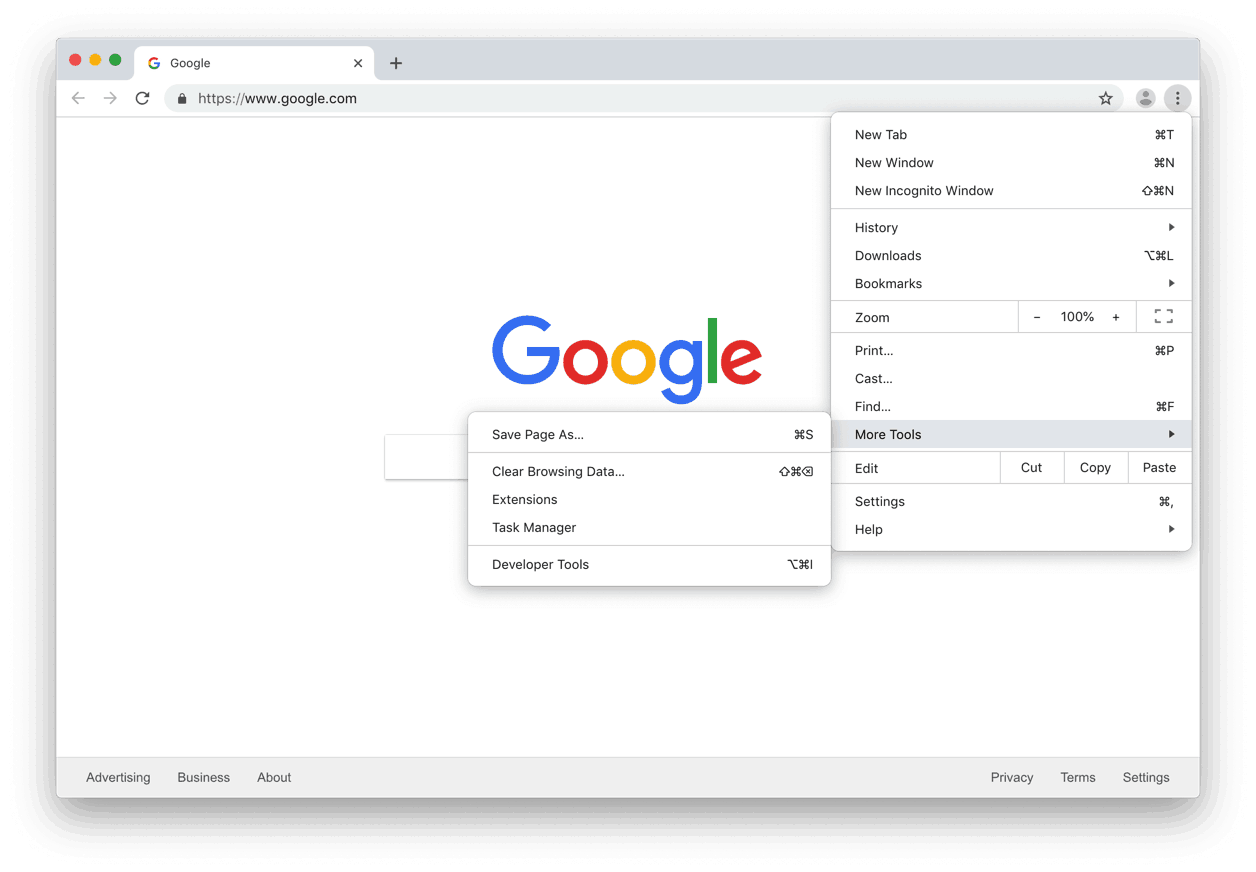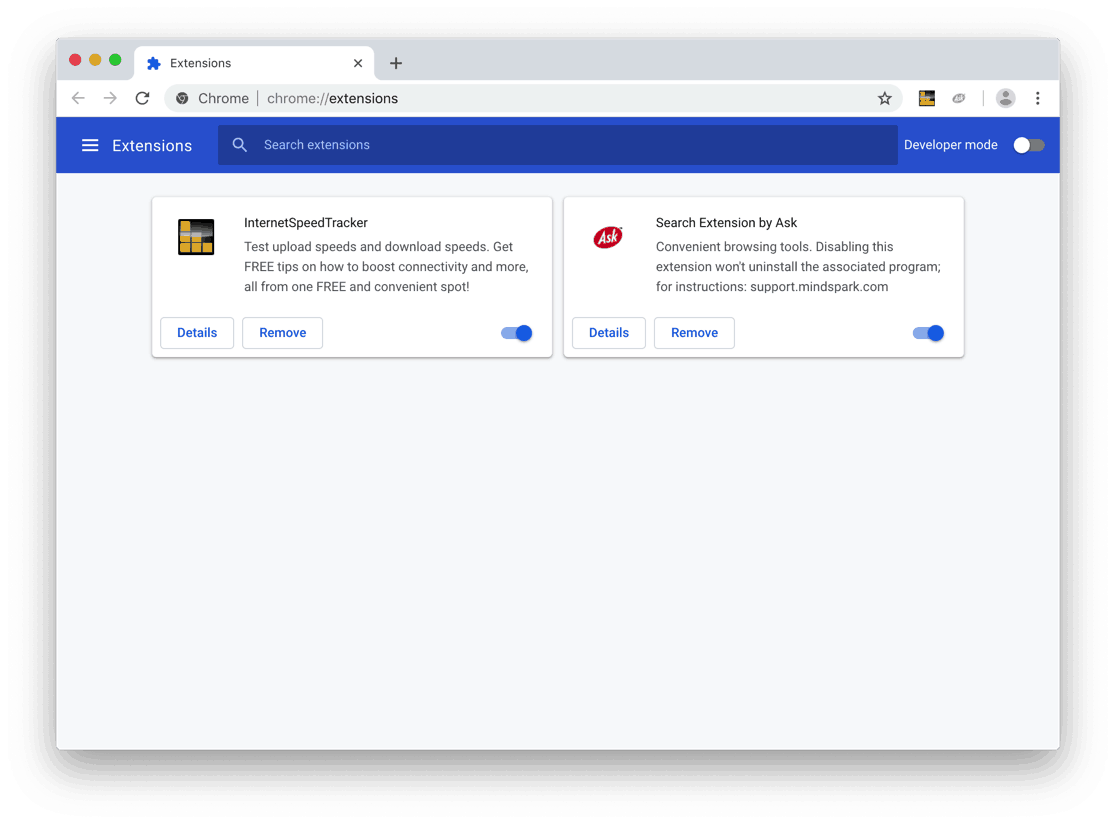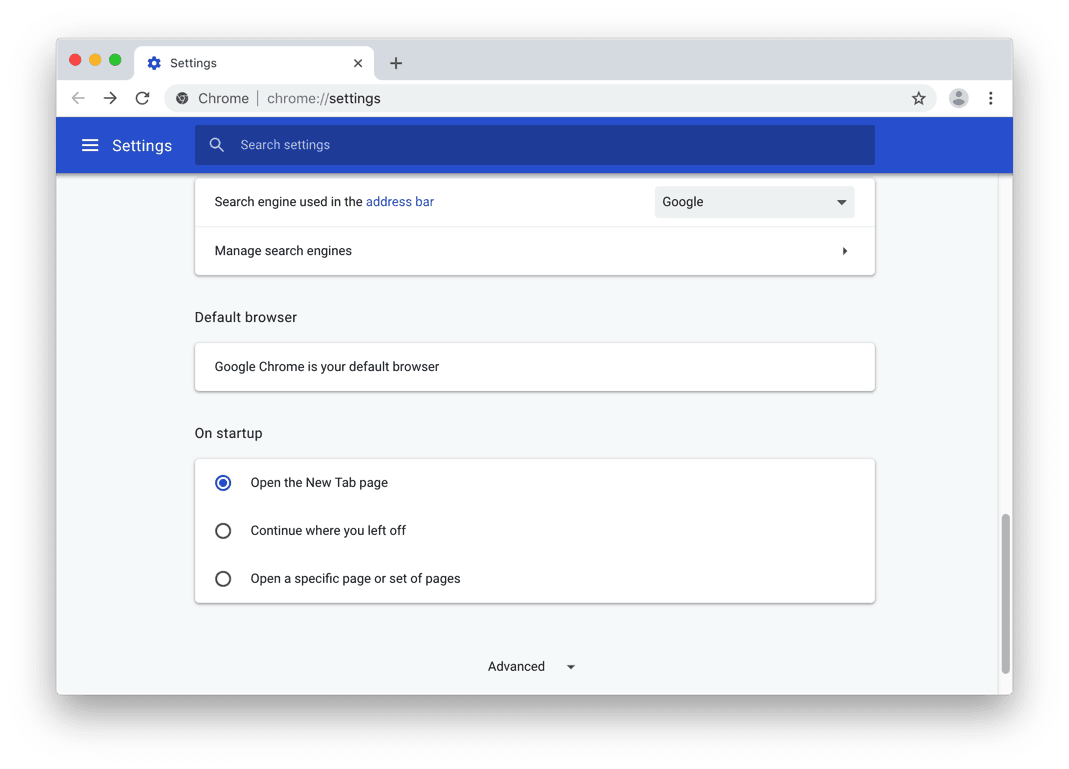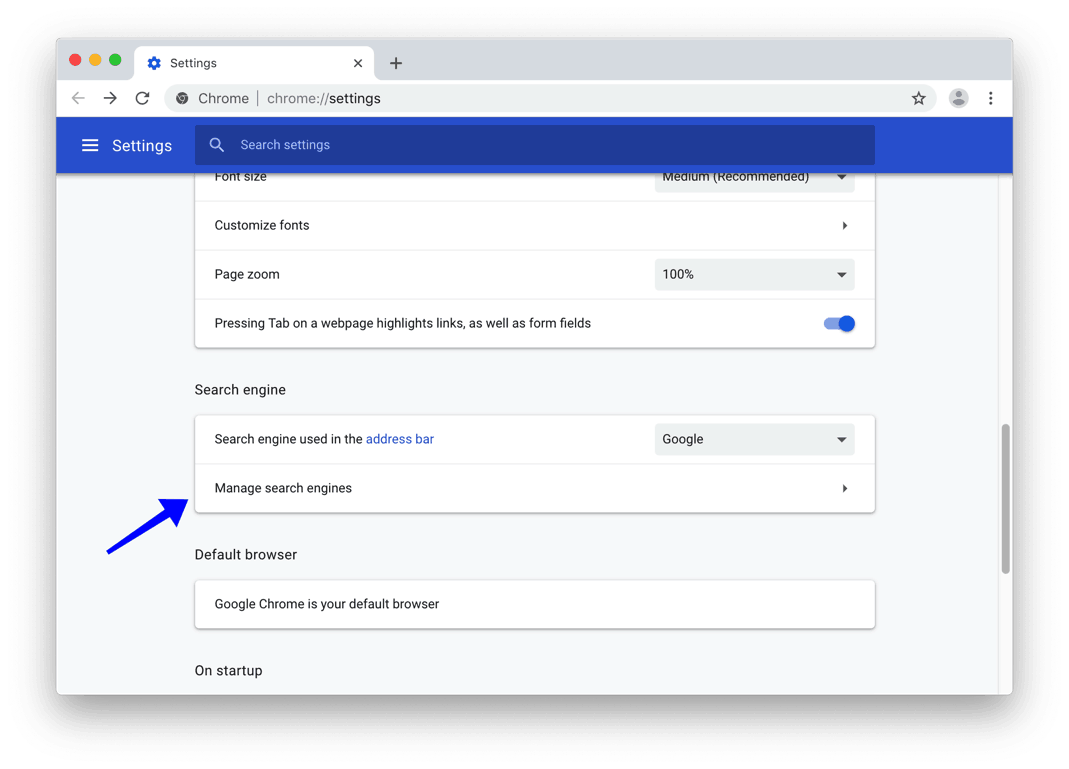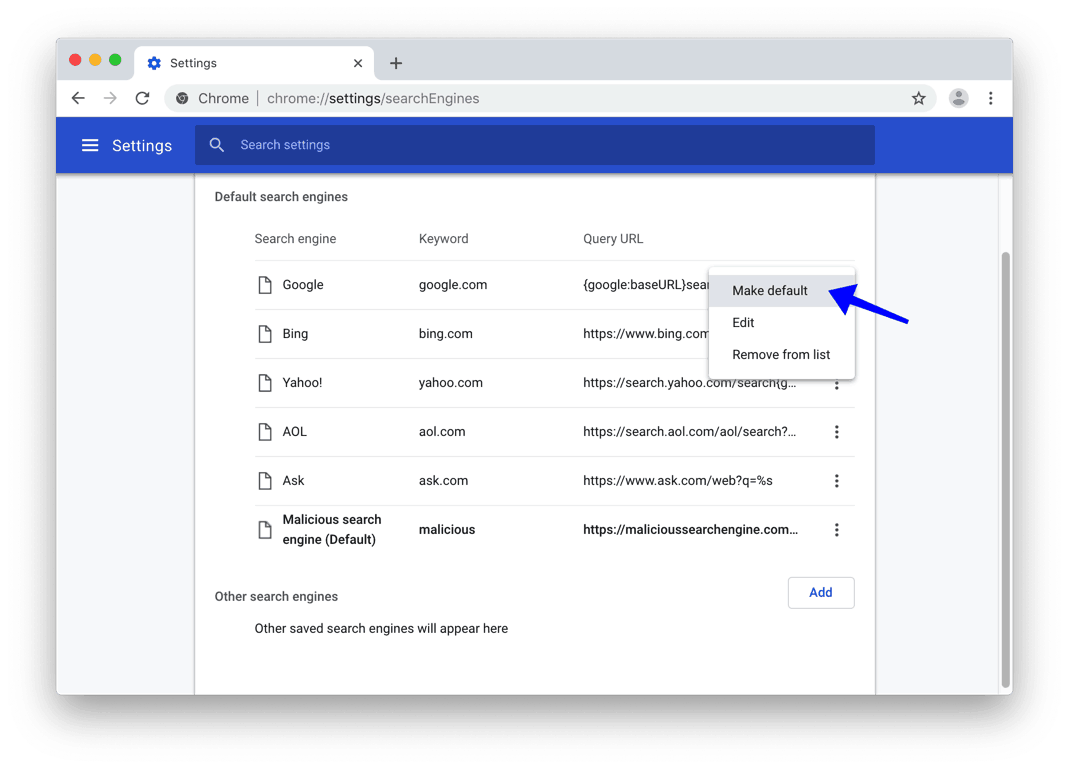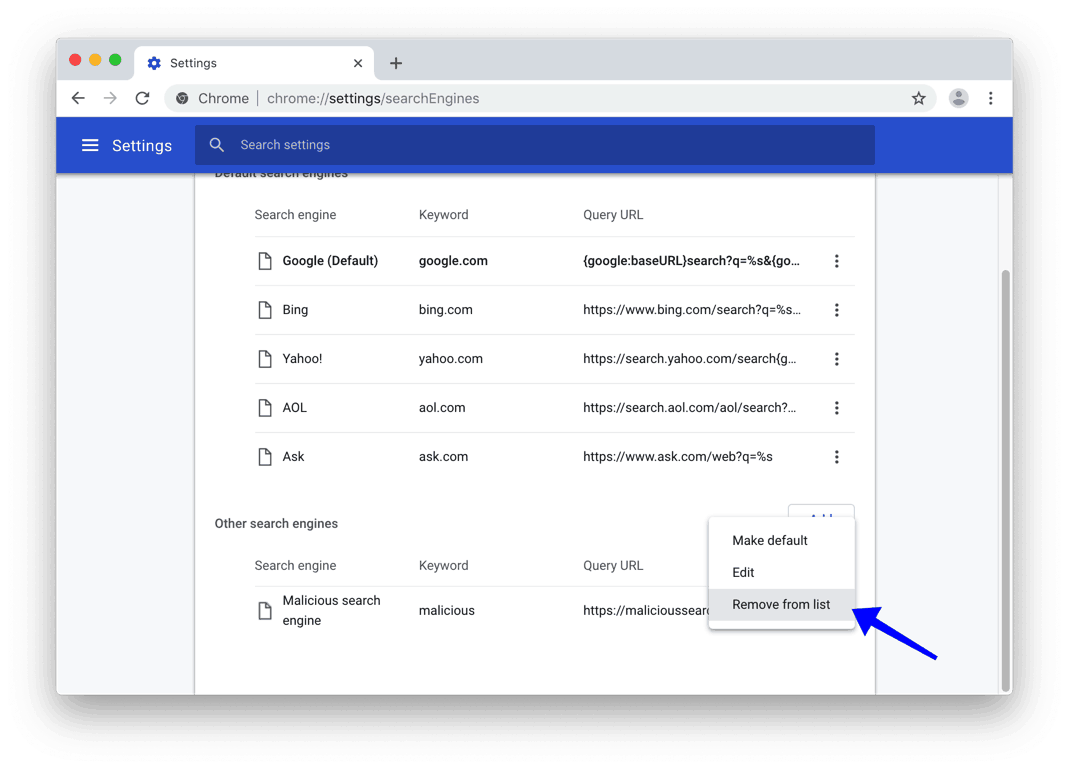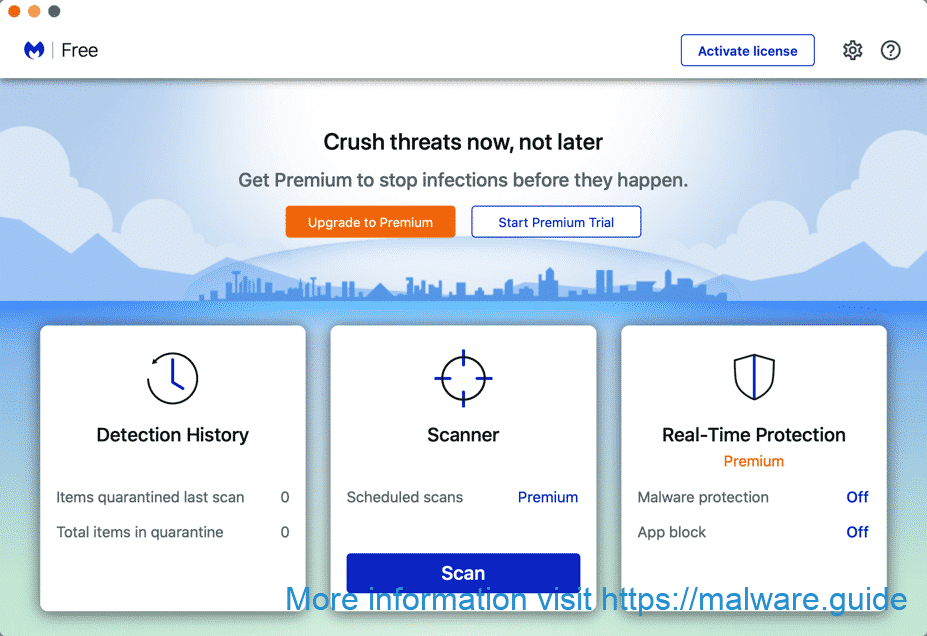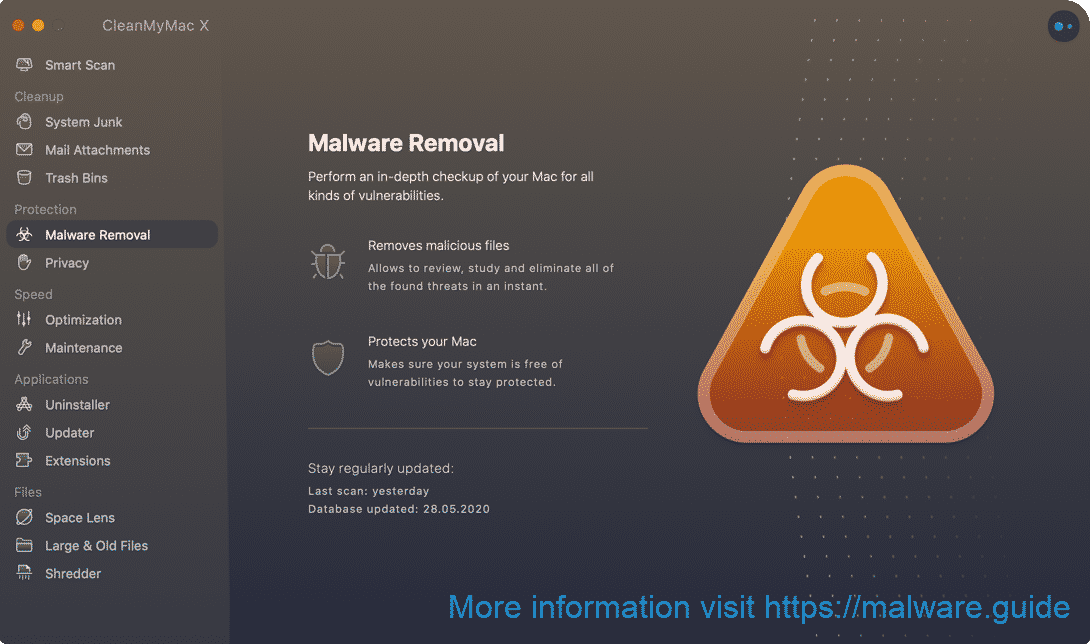More and more users are getting infected with adware on their computers. Mac users are no exception. A long time ago, Windows computers were more infected with adware or a virus than Mac computers. More and more users of Apple Mac computers report an adware or virus infection.
Adware on a Mac can be recognized if you see unwanted advertisements on your Mac. If you do not know where these advertisements come from, this might be adware. It is also possible that your home page or the search engine of the Safari, Google Chrome, or Firefox browser on your Mac has changed.
There are many types of adware and viruses for Mac, just like with Windows users, they have only one purpose, and that is to create revenue for the malware developer.
Most adware is installed on your Mac through software which is offered free of charge on the internet. The adware is then bundled with software installations, and without the user noticing it, adware is installed in addition to the installation of the intended program. The user often sees this because advertisements are suddenly displayed in the browser, of which the origin cannot be traced.
In this instruction, I offer several solutions to remove adware from your Mac. It is a step-by-step process, and I recommend that you follow all the steps to check whether your Mac is infected with adware or a virus.
Remove adware and viruses from Mac
Malicious profiles
Profiles on your Mac are abused by malware to enforce system settings in order to prevent users from modifying configurations the malware has installed on your Mac. Normally, profiles are used by system administrators to prevent users from modifying system settings but malware developers abuse profiles. So, first, we’re going to see if any of these malicious profiles are installed on your Mac.
In the upper left corner click on the Apple icon, open System Preferences. Search for Profiles, check if any of these profiles are installed: AdminPref, Chrome profile, or Safari profile. If any is installed, click on the profile and click the (-) minus button to remove the profile from your Mac.
Uninstall adware application
Click on the Finder icon in the Mac menu bar, in the left menu click on Applications. Click on the Date modified column and sort installed applications on Mac by date.
Check for any recently installed applications that are unknown to you and move the application(s) to the trash bin.
Continue to the next steps.
Click on the Finder icon in the Mac menu bar, in the top of your screen click on Go and Go to Folder.
Enter the following text in the text-box: /Library/LaunchAgents
In the LaunchAgents folder, click on Date modified and sort LaunchAgents by date. Check the recently added LaunchAgents and remove the LaunchAgent by selecting it and move the files to the trashcan.
Too difficult? Anti-malware can remove launch agents and other adware software/preferences for you!
Close the LaunchAgents folder.
Click on the Finder icon in the Mac menu bar, in the top of your screen click on Go and Go to Folder.
Enter the following text in the text-box: /Library/Application Support
In the Application Support folder, click on Date modified and sort Application folders by date. Check the recently added Application folder(s) and remove the Application folder by selecting it and move the files to the trashcan.
You may need to provide the administrator password to move the application folder to the trash.
Close the Application Support folder.
Click on the Finder icon in the Mac menu bar, in the top of your screen click on Go and Go to Folder.
Enter or copy-paste the following text in the text-box: ~/Library/LaunchAgents
In the LaunchAgents folder, click on Date modified and sort LaunchAgents files by date. Check the recently added LaunchAgents files and remove the LaunchAgents file by selecting it and move the files to the trashcan.
You may need to provide the administrator password to move the .plist file(s) to the trash.
Close the LaunchAgents folder.
Click on the Finder icon in the Mac menu bar, in the top of your screen click on Go and Go to Folder.
Enter or copy-paste the following text in the text-box: /Library/LaunchDaemons
In the LaunchDaemons folder, click on Date modified and sort LaunchDaemons files by date. Check the recently addedLaunchDaemons files and remove the LaunchDaemons file by selecting it and move the files to the trashcan.
You may need to provide the administrator password to move the .plist file(s) to the trash.
Continue to the next step to remove adware from the Safari web browser.
Remove adware from Safari
Open the Safari browser on your Mac computer. In the top left corner click on Safari and select Preferences from the menu.
Open the General tab and change the following settings.
Remove an unwanted homepage from Safari
Safari opens with: A new window
New windows open with: Homepage
New tabs open with: Favorites
Homepage: enter a homepage of your choice.
Open the Search tab and change the search engine to Google, Yahoo, Bing or DuckDuckGo.
Open the tab Extensions and remove all the browser extensions you don’t know or need with the Uninstall button.
Helpertips, Chill-Tab, or PlayerWeb are examples of malicious adware extensions. Check for any unknown extension(s) and uninstall.
Remove adware from Google Chrome on Mac
Some adware installs in the Google Chrome web browser on Mac, most often as a browser extension. In this step, I show you how to remove the browser extension from Google Chrome and how to reset your homepage, new tab, or search engine to one of your choice.
First, we need to remove any adware browser extension that might be installed in Google Chrome. Some extension prevents users from reverting the homepage, search engine or new tab as these extensions are controlling the homepage, new tab, or search engine settings.
Open Google Chrome, in the right top corner in Chrome, click on the three vertical dots (menu).
Expand the menu and click More Tools > Extensions.
In the extensions panel, search for any unknown browser extension and remove the extension(s) with the Remove button.
If you have installed any browser extensions in Chrome on Mac remove all extensions listed.
Go to the Google Chrome settings, scroll down to “On Startup”. Select Open The New Tab page or Open a specific page or set of pages and enter a homepage URL of your choice in the add a new page field. Save settings.
In the Google Chrome settings, find “Search engine” and open Manage search engine settings.
Find the search engine you would like to set as default e.g. Google, Google search engine will replace the unwanted search engine.
Click on the three vertical dots on the right next to the malicious search engine and click Remove from the list.
Adware removal tools for Mac
If you still have adware or a virus on your Mac computer. Scan your Mac with Malwarebytes for Mac and Anti-malware X.
Both are free to use and excellent tools to remove malware from your Mac.
Thank you for reading!