Remove Open.flintguard.top? You can remove the Open.flintguard.top pop-up ads by removing the permissions in the browser
The Open.flintguard.top website is fake. This website tries to trick you by displaying unwanted ads on your computer, phone, or tablet.
Many spammers are active on the Internet, trying to trick you with unwanted ads through rogue websites. For example, Open.flintguard.top is a misleading website that shows you a notification to accept. This involves using a fake message to accept the notification. It is a technique called “social engineering” to get you to accept notifications from this URL.
You can come across the Open.flintguard.top website anywhere on the Internet. Generally, the Open.flintguard.top site is referred to by rogue ad networks. However, it also happens that malware or an infected website promotes this URL.
It is essential to remove the notifications that Open.flintguard.top sends through your browser. You can do this by opening your browser’s settings and, in the notification settings, removing the permission for Open.flintguard.top.
Unwanted advertisements can be any form of marketing or advertising you did not ask for or do not want. They come in various forms, including emails, pop-up windows, online ads, telemarketing calls, physical mailings, and more. No matter how they arrive, unwanted advertisements can be frustrating and intrusive. Not only do they take up your valuable time, but they can also be a source of stress and anxiety. Fortunately, you can use a few strategies to manage and reduce the number of unwanted Open.flintguard.top advertisements you receive.
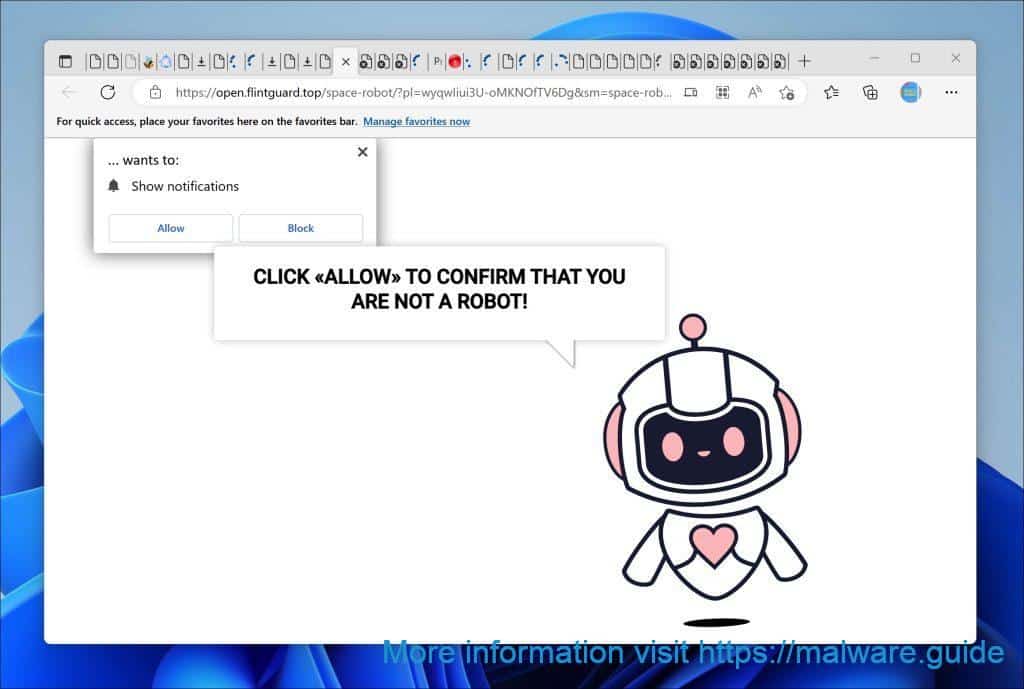
Open.flintguard.top are push notifications. What are push notifications?
Push notifications are messages sent to a user’s device that can interrupt their experience of an app. They appear as a notification on the device’s screen and can be configured to display with a sound or vibration. Many different types of push notifications can be used for various purposes. Push notifications are a key part of modern app marketing and integral to the mobile user experience. Push notifications are messages sent to a user’s device, usually through an app, that appears as a pop-up notification on the device’s screen. In this case, the push notifications are abused b online spammers to promote spam instead of useful messages.
This article tells you how to remove this push notification permission in the browser settings on your computer, cell phone, or tablet for each website. Once you have removed the notification permission for Open.flintguard.top, scan your computer with the recommended anti-malware scanner to remove malware and other unwanted software from your computer. All unwanted advertisements from Open.flintguard.top will stop once the permission has been removed from the browser settings.
All information and tools recommended in this guide are free to use.
How to remove Open.flintguard.top?
- First, download and install Malwarebytes for free.
- Scan your computer for any viruses.
- Continue to the next step.
Choose your browser from the list below and follow the removal instructions to remove Open.flintguard.top.
 Google Chrome
Google Chrome
Are you getting fed up with all the push notifications in your Google Chrome browser? Don’t worry. It’s easy to get rid of them! All it takes is a few clicks, and you can be free from the incessant notifications. First, click on the three vertical dots in the top right corner of the Chrome window. Then, click “Settings” and scroll down until you find the “Notifications” section. You can disable all push notifications or block individual sites from sending them. You can customize the notifications by setting your quiet times or temporarily silencing them altogether.
More detailed instructions are below:
- Open Google Chrome.
- Click on the Chrome menu button in the top-right corner.
- Click on Settings.
- Click on Privacy and Security.
- Click Site settings.
- Click on Notifications.
- Click on the Remove button next to Open.flintguard.top.
Problem solved? Please share this page. Thank you SO much.
 Disable notifications in Google Chrome
Disable notifications in Google Chrome
- Open the Chrome browser.
- Click on the Chrome menu button in the top-right corner.
- Click on Settings.
- Click on Privacy and security.
- Click on Site settings.
- Click on Notifications.
- Click “Don’t allow sites to send notifications” to disable notifications.
 Reset the Google Chrome browser
Reset the Google Chrome browser
Resetting Google Chrome is a great way to clear out unwanted settings or extensions that may be causing issues with your browser. Resetting the browser will also help improve performance, as it will delete all cached data and reset Google Chrome to its default settings.
To reset Google Chrome:
- Open the Google Chrome browser.
- Go to Settings.
- Once there, click “Reset and Cleanup”.
- Next, click on “Restore settings to their original defaults”.
- This will open a window with a prompt to confirm that you want to reset Google Chrome, so click Reset, and your browser will be restored to its original state.
However, it’s important to note that this will delete all your bookmarks, history, and other settings, so make sure you back up any important information before proceeding. That said, resetting Google Chrome can be a great way to resolve any issues you may have with your browser, such as Open.flintguard.top pop-ups.
 Android
Android
If you want to remove push notifications from Android, you’ve come to the right place! Push notifications are those little messages that pop up on your phone’s screen, and while they can be helpful, they can also be a nuisance. Fortunately, it’s easy to stop them from appearing. All you need to do is go into your phone’s settings and find the notifications section. Here, you can manage the type of notifications you receive and turn off any that you don’t need. You can also customize how your notifications appear – whether they appear quietly or loudly, and if you want to receive a badge on the app icon. And if you want to get rid of notifications completely, you can also select the option to block all notifications from an app. So if you’re tired of pesky Open.flintguard.top notifications cluttering your phone, take the time to customize your Android settings. Read below how to do it.
- Open Google Chrome
- Tap on the Chrome menu button.
- Tap on Settings and scroll down to Advanced settings.
- Tap on the Site Settings section, tap the Notifications settings, find the Open.flintguard.top domain, and tap on it.
- Tap the Clean & Reset button.
 Firefox
Firefox
Push notifications are a great way to stay updated with the latest news. However, some spammers abuse notifications to send spam. Fortunately, removing them from Firefox is easy. All you need to do is open your Firefox browser and click on the menu icon in the top right corner. Select ‘Options’ and then the ‘Privacy & Security tab. Scroll down to the ‘Permissions’ section and click ‘Notifications’. You’ll see all the websites that have permission to send notifications.
To remove them, select the website and click ‘Remove Website’ at the bottom. You can also click the ‘Settings’ button for more options, including adjusting the volume, blocking notifications from certain websites, and more. Removing them from Firefox is quick and easy if you’re tired of being bombarded with Open.flintguard.top notifications. Learn more below:
- Open Firefox
- Click on the Firefox menu button.
- Click on Options.
- Click on Privacy & Security.
- Click on Permissions and then to Settings next to Notifications.
- Click on the Open.flintguard.top URL and change the status to Block.
 Reset the Firefox browser
Reset the Firefox browser
Resetting your Firefox browser is a great way to clear out any old settings or data that may be causing problems. It can help you improve the performance of your browser’s performance and troubleshoot any issues you may be experiencing. To reset your browser:
- Open the Firefox browser.
- Click the hamburger menu in the top right corner.
- Click on the “Help” option.
- Next, click on the “More troubleshooting Information” tab.
- On the page that appears, there will be a button that says “Refresh Firefox.” Click that button, and you will be asked to confirm that you want to reset your browser.
- Once you confirm, your browser will reset and restart.
After it is finished restarting, your browser should be back to its original settings. Resetting your Firefox browser can be a great way to improve performance and troubleshoot any issues.
 Internet Explorer
Internet Explorer
- Open Internet Explorer.
- Click on the gear icon (menu button) in the top right corner.
- Go to Internet Options in the menu.
- Click on the Privacy tab and select Settings in the pop-up blockers section.
- Find the Open.flintguard.top URL and click the Remove button to remove the domain.
 Microsoft Edge
Microsoft Edge
- Open Microsoft Edge.
- Click on the Edge menu button.
- Click on settings.
- Click on Cookies and site permissions.
- Click on Notifications.
- Click on the “more” button right next to the Open.flintguard.top URL.
- Click on Remove.
 Disable notifications in Microsoft Edge
Disable notifications in Microsoft Edge
- Open Microsoft Edge.
- Click on the Edge menu button.
- Click on settings.
- Click on Cookies and site permissions.
- Click on Notifications.
- Turn the switch “Ask before sending (recommended)” off.
 Reset the Microsoft Edge browser
Reset the Microsoft Edge browser
Resetting Microsoft Edge is a great way to fix any issues you may have with the browser. The process is fairly simple and straightforward but requires a few steps.
- First, you’ll need to open the settings page in Microsoft Edge.
- Once there, you’ll want to click the “Reset settings” button.
- Next, confirm the reset by clicking on the “Restore settings to their default values”.
- This will reset the browser to its default settings.
You may also have the option to delete your history, which will erase all your browsing data. Lastly, you’ll be asked to confirm the reset. Once you’ve done that, Microsoft Edge will reset its original settings. Resetting the browser can help fix common issues like slow loading times and unwanted advertisements such as Open.flintguard.top. So if you’re having problems with Microsoft Edge, it’s worth giving the reset a try.
 Safari
Safari
- Open Safari.
- Click in the menu on Preferences.
- Click on the website tab.
- In the left menu, click on Notifications.
- Find the Open.flintguard.top domain, click on it, and then click the Deny button.
Learn more:
How to prevent Open.flintguard.top pop-ups?
Open.flintguard.top pop-up advertisements can be annoying and intrusive if they appear without your permission. Fortunately, there are steps you can take to prevent them from appearing. The first step is to understand why they’re appearing. In most cases, the culprit is adware, software designed to display ads. If you suspect that your computer has adware installed, you should scan it with anti-malware software to remove any malicious programs. You can also install a pop-up blocker, preventing any pop-ups from appearing.
Additionally, it would be best to be careful when downloading free software, as some may contain unwanted ads. Finally, be aware of what websites you visit and what links you click on, as some may contain malicious code that can install adware. These steps can help keep your computer safe and ensure that annoying pop-ups are a thing of the past.
What is adware?
Adware is a type of malware that is installed on a computer or browser without the user’s knowledge. It is designed to display unwanted advertisements to generate revenue for the malware’s creators. Adware can come in pop-up ads, banner ads, or even full-page ads displayed when browsing the internet. It can also attach itself to emails and cause the emails to be redirected to other websites.
Adware can be distributed through various methods, such as malicious software downloads or simply by visiting a website infected with adware. Adware can be difficult to remove as it can hide deep in the system files and be difficult to track. It is important to take the necessary steps to protect your computer from adware, such as installing an anti-virus and anti-spyware program and avoiding suspicious websites. Adware can be a nuisance, but it can be avoided with the right protective measures.
Sometimes adware also changes settings in the browser. This is known as a “browser hijacker”.
What is a browser hijacker?
A browser hijacker is a type of malware that modifies your web browser’s settings without your permission. It can do this by changing your home page, redirecting your searches, or altering your search engine. It can also add toolbars and pop-ups to your browser. All of these changes can interfere with how you use the internet and leave your computer vulnerable to other types of malware.
Browser hijackers are usually bundled with other (free) unwanted software, so it’s important to make sure you only download programs from trusted sources. You should also have an up-to-date anti-virus program installed on your computer to help protect against malware. If you think your browser has been hijacked, don’t panic. There are a few steps you can take to get rid of it. You can run a malware scan, reset your browser settings, or even reinstall your browser. These steps can help protect your computer and ensure your browser is running the way it should.
How to prevent adware?
Pop-up advertisements by the adware can be a nuisance, but there are several steps you can take to prevent them from appearing on your device. One of the best ways to stop pop-ups is to use an ad blocker. These blockers will automatically detect and block any pop-ups that try to appear, so you don’t have to worry about them. Additionally, it’s important to keep your browser up-to-date.
Outdated browsers are more likely to be vulnerable to pop-ups and other malicious software. It’s also good to run a security scan on your computer regularly to check for any adware or malware-causing pop-ups. Finally, be careful when clicking on links or downloading files from the internet. This is one of the most common ways for adware to be installed on your computer. By following these steps, you can ensure that your device is free from pop-up advertisements now and in the future.
Be safe! Thank you for reading.