Cyber threats, like unwanted software installations, come in many shapes and sizes. Adware, especially ones like PracticalDesktop that target Macs, is annoying. If you’ve ever had endless ads, pop-ups, or notifications on your Mac, you’ve probably been hit by adware.
This guide will explain PracticalDesktop, how it affects your computer, and how to remove it.
What is PracticalDesktop?
PracticalDesktop is adware, not a harmless tool for finding discounts. It gets onto your computer without knowing, often hidden inside other software you download. Once there, it starts showing lots of ads to make money.
How PracticalDesktop Gets Into Your Mac and What It Does
PracticalDesktop enters your Mac in two ways:
- It adds a browser extension to control your web browser.
- It also adds a profile to hijack your Mac settings.
- It changes your browser settings, like your homepage and search results, and floods your screen with pop-ups.
But PracticalDesktop doesn’t just annoy you with ads. These ads can lead you to dangerous websites or trick you into downloading more harmful software. Some sites use tricks to convince you that your Mac has a problem or needs a fake update.
The Risks of Clicking on Ads
Clicking on PracticalDesktop’s ads can be dangerous. Here’s what might happen:
- You might download more malware.
- You could be tricked into giving away personal information on phishing sites.
- You could accidentally install more unwanted software.
So, always be careful with unfamiliar ads, especially if they’re intrusive or out of place.
Now, follow my guide to remove PracticalDesktop from your Mac.
How to Remove PracticalDesktop?
Before we start, you need to remove an administrator profile from your Mac settings. The administrator profile prevents Mac users from uninstalling PracticalDesktop from their Mac computer.
- In the top left corner, click on the Apple icon.
- Open Settings from the menu.
- Click on Profiles
- Remove the profiles: AdminPref, Chrome profile, or Safari profile by clicking the – (minus) in the bottom left corner.
 Remove PracticalDesktop extension from Safari
Remove PracticalDesktop extension from Safari
- Open Safari
- In the top left menu, open the Safari menu.
- Click on Settings or Preferences
- Go to the Extensions tab
- Remove the PracticalDesktop extension. Remove all extensions you do not know.
- Go to the General tab, and change the homepage from PracticalDesktop to one of your choices.
 Remove PracticalDesktop extension from Google Chrome
Remove PracticalDesktop extension from Google Chrome
- Open Google Chrome
- In the top right corner, open the Google menu.
- Click on More Tools, then Extensions.
- Remove the PracticalDesktop extension. Remove all extensions you do not know.
- In the top right corner, open the Google menu once again.
- Click on Settings from the menu.
- In the left menu, click on Search Engines.
- Change the Search engine to Google.
- In the On Startup section, click on Open the new tab page.
Remove PracticalDesktop easily with Combo Cleaner
The most comprehensive and complete utility application that you will ever need to keep your Mac clutter and virus-free.
Combo Cleaner is equipped with award winning virus, malware, and adware scan engines. Free Antivirus scanner checks if your computer is infected. To remove infections, you will have to purchase the full version of Combo Cleaner.
Our antivirus software is specifically designed to fight Mac-native malicious applications, however, it also detects and lists PC related malware. The virus definition database is updated hourly to ensure that you are protected from the latest outbreaking malware threats.
Install Combo Cleaner. Click the Start Combo scan to perform a disk clean action, remove any big files, duplicates and find viruses and harmful files on your Mac.
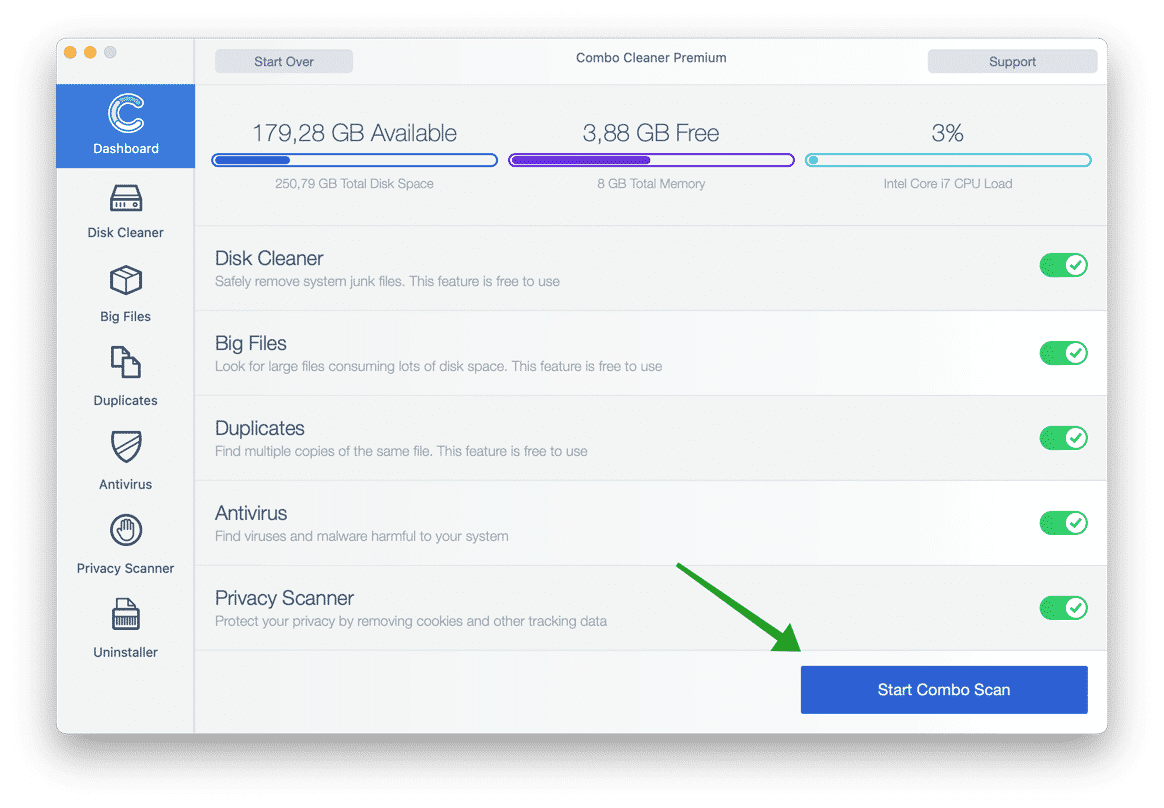
If you want to remove Mac threats, head over to the Antivirus module. Click the Start Scan button to start removing viruses, adware, or any other malicious files from your Mac.
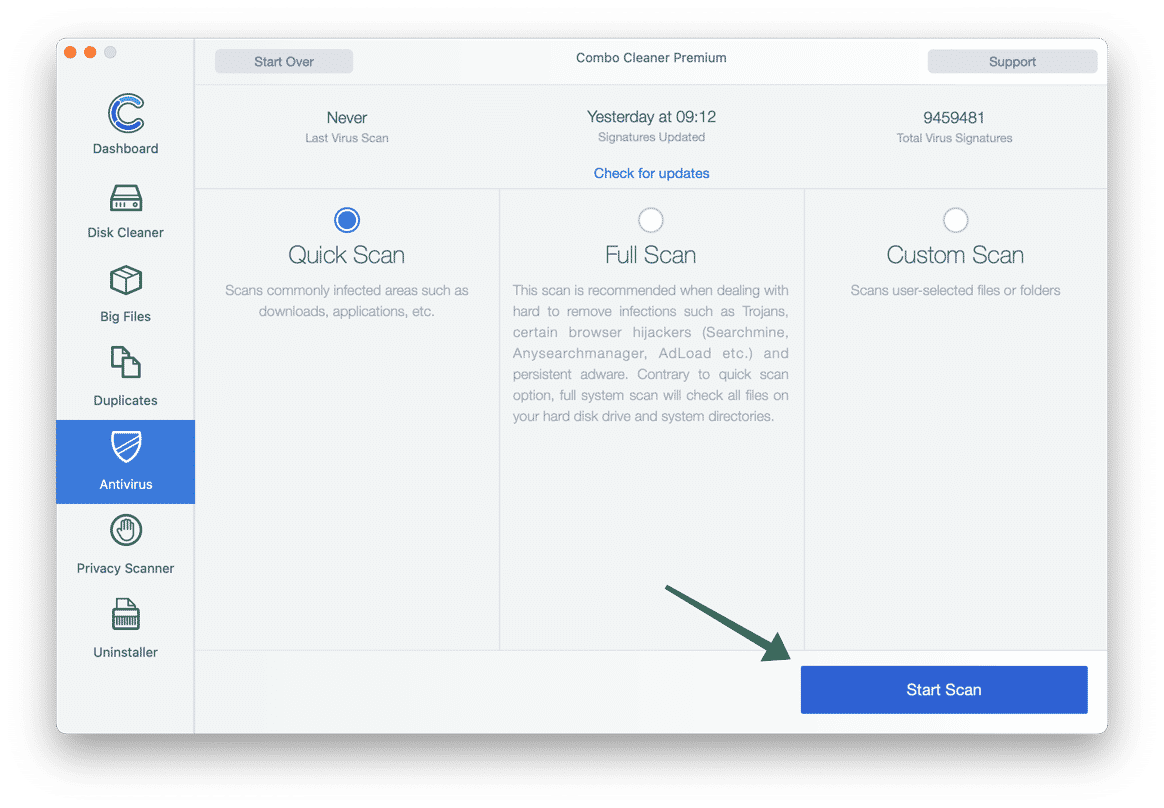
Wait for the scan to finish. When the scan is done follow instructions to remove the threats from your Mac.
Enjoy a clean Mac computer!
Your Mac should be free of Mac adware and Mac malware. Thank you for reading!