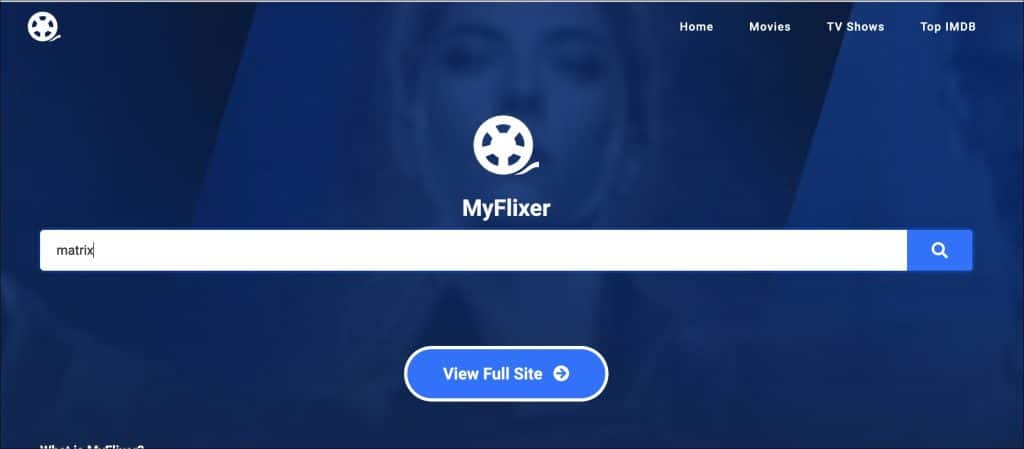If you’re tired of annoying ads while streaming movies and TV shows on MyFlixer, we have the solution for you. In this article, we’ll show you how to remove MyFlixer ads and ensure a clean and uninterrupted streaming experience. Say goodbye to those pesky ads for good!
MyFlixer, a popular website for illegal streaming, not only poses legal risks but also exposes your computer to adware and other malicious software. By following our expert tips, you can eliminate MyFlixer ads and enjoy ad-free streaming once and for all.
Don’t let unwanted ads distract you from your favorite shows. Take control of your streaming experience and learn how to get rid of MyFlixer ads with ease. Let’s dive into the details and make your streaming experience clean and enjoyable!
What is MyFlixer and Is it Safe?
MyFlixer is a website that claims to offer access to a wide variety of movies and TV series for streaming and downloading. However, most, if not all, of the content available on MyFlixer is illegal. Using MyFlixer can also expose your computer to adware and other malicious software, making it unsafe for regular use.
How does MyFlixer Infect Your Mac?
When you visit the MyFlixer website, you may be prompted to allow browser notifications. If you accept, your browser will be hijacked and flooded with ads and notifications. This can lead to slow performance, excessive pop-ups, and redirects to harmful websites. The MyFlixer virus can also track your online activity, compromising your privacy.
How to Remove MyFlixer Ads from Mac Browsers
To remove MyFlixer ads from your Mac browsers, follow these steps for Safari, Firefox, and Chrome.
For Safari:
- Open Safari and click on “Preferences” in the menu bar.
- Go to the “Extensions” tab.
- Select the MyFlixer extension from the list.
- Click the “Uninstall” button to remove the extension.
For Firefox:
- Open Firefox and click on “Add-ons and themes” in the menu.
- Go to the “Extensions” tab.
- Find the MyFlixer extension in the list.
- Click the “Remove” button to uninstall the extension.
For Chrome:
- Open Chrome and click on the three-dot menu icon in the top-right corner.
- Select “More Tools” and then choose “Extensions”.
- Locate the MyFlixer extension in the list.
- Click the trash can icon next to the extension to remove it.
After removing the MyFlixer extension from each browser, make sure to restart the browser to complete the process.
| Browsers | Steps to Remove MyFlixer Ad Extension |
|---|---|
| Safari | – Go to Preferences > Extensions > Select MyFlixer extension > Uninstall |
| Firefox | – Go to Add-ons and themes > Extensions > Find MyFlixer extension > Remove |
| Chrome | – Go to Preferences > Extensions > Locate MyFlixer extension > Click Remove |
Preventing Pop-Up Ads While Streaming Online
To ensure a seamless streaming experience free from annoying pop-up ads, there are several steps you can take. By using a reliable pop-up blocker, denying pop-up permissions, and selecting streaming websites with fewer advertisements, you can enjoy uninterrupted entertainment.
Using a Pop-Up Blocker Browser Extension
One effective method to prevent pop-up ads while streaming online is to install a pop-up blocker browser extension. Extensions like AdGuard AdBlocker or AdBlock can help close or disable pop-ups on your browser, offering a smoother and distraction-free streaming experience.
Denying Pop-Up Permissions
When visiting websites, be cautious when prompted to allow pop-up notifications. Always deny these permissions to ensure that pop-up ads do not infiltrate your browsing experience. By taking this simple step, you can protect yourself from intrusive advertisements and enjoy uninterrupted streaming.
Choosing Streaming Websites with Fewer Advertisements
Not all streaming websites are created equal when it comes to advertisements. To avoid pop-up ads while streaming, consider selecting platforms that prioritize user experience and have fewer advertisements and notifications. This way, you can focus on your favorite movies and TV shows without constant interruptions.
Changing Browser Settings
In addition to using a pop-up blocker, you can further enhance your ad-free streaming experience by adjusting your browser settings. Here’s how you can block pop-ups in popular browsers:
| Browser | Steps to Block Pop-Ups |
|---|---|
| Chrome | 1. Go to Settings > Privacy and Security > Site Settings > Pop-ups and redirects. 2. Select “Don’t allow sites to send pop-ups or use redirects.” |
| Firefox | 1. Go to Tools > Options > Privacy & Security. 2. Select “Block pop-up windows.” |
| Safari | 1. Go to Safari > Preferences > Websites > Pop-up Windows. 2. Choose “Block and Notify” or “Block.” |
By following these steps and customizing your browser settings, you can minimize the occurrence of pop-up ads and enjoy a more enjoyable streaming experience.
Changing Browser Settings to Block Pop-Ups
To ensure an uninterrupted browsing experience free from annoying pop-up windows, you can change the settings on your preferred browser. Follow the instructions below for Chrome, Firefox, and Safari to effectively block pop-ups.
Chrome
To block pop-ups in Chrome, simply follow these steps:
- Click on the three-dot menu icon located at the top-right corner of the browser window.
- Select “Settings” from the dropdown menu.
- In the Settings tab, scroll down and click on “Privacy and Security”.
- Under “Privacy and Security,” click on “Site Settings.”
- Find and click on “Pop-ups and redirects.”
- Toggle the switch to enable the option “Don’t allow sites to send pop-ups or use redirects.”
Firefox
If you prefer using Firefox, take the following steps to block pop-up windows:
- Click on the hamburger menu icon (three horizontal lines) located at the top-right corner of the browser window.
- In the drop-down menu, select “Options.”
- Within the Options tab, click on “Privacy & Security.”
- In the “Privacy & Security” section, scroll down to the “Permissions” section.
- Under “Permissions,” click on “Blocking pop-up windows.”
- Select the checkbox next to “Block pop-up windows” to activate the pop-up blocker.
Safari
For Safari users, blocking pop-up windows can be done through the following steps:
- Click on “Safari” in the menu bar, located at the top-left corner of the screen.
- From the dropdown menu, select “Preferences.”
- In the Preferences window, navigate to the “Websites” tab.
- Scroll down the left-hand side and click on “Pop-up Windows.”
- Choose either “Block and Notify” or “Block” to prevent pop-ups while browsing.
By adjusting these essential browser settings in Chrome, Firefox, and Safari, you can effectively block pop-up windows and enjoy a seamless online experience.
Using VPN to Block Ads and Pop-Ups
Protect your online experience and enjoy uninterrupted browsing with a Virtual Private Network (VPN). VPNs, such as NordVPN, offer a range of benefits beyond just security and privacy. They can also be effective in blocking annoying ads and pop-ups, allowing you to focus on the content you love without distractions.
Here’s how VPNs like NordVPN can help you block ads and pop-ups:
1. Hide Autoplay Videos:
Autoplay videos can be a major nuisance when browsing websites. With NordVPN, you can prevent autoplay videos from intruding on your browsing experience, eliminating those unwanted distractions.
2. Block Pop-Ups:
Pop-up ads can disrupt your browsing session and hinder your productivity. NordVPN helps by blocking these annoying pop-ups, keeping your browsing clean and clutter-free.
3. Stop Intrusive Advertisements:
NordVPN’s ad-blocking capabilities go beyond just pop-ups. It helps hide various types of intrusive advertisements, ensuring a smoother and more enjoyable browsing experience.
While ad-blocking VPNs, like NordVPN, offer great advantages, it’s important to note that most of these services require a subscription to access their full features. However, the investment is worthwhile considering the enhanced security, privacy, and ad-blocking benefits they provide.
Is MyFlixer Legal and Safe to Use?
MyFlixer is not legal or safe to use. Streaming or downloading copyright-protected materials from MyFlixer is illegal and can lead to legal consequences, such as fines or even jail time. Additionally, using MyFlixer exposes your computer to adware and other security risks.
Understanding the Legal Implications
When you stream or download content from MyFlixer, you are engaging in copyright infringement. This means that you are accessing movies and TV shows without proper authorization from the copyright holders, which is against the law. Copyright laws are in place to protect the rights of creative individuals and ensure fair compensation for their work.
By using MyFlixer, you are participating in the distribution of copyrighted materials without permission, leading to potential legal consequences. In some countries, copyright infringement can result in hefty fines, ranging from hundreds to thousands of dollars. In severe cases, individuals may even face criminal charges and imprisonment.
Security Risks of Using MyFlixer
Aside from the legal implications, MyFlixer also poses security risks to your computer. Since MyFlixer is an illegal streaming website, it is not subject to the same security measures and content regulations as legitimate platforms. As a result, the website may contain malicious software, adware, or even malware that can compromise your computer’s security.
Adware is a common issue with illegal streaming websites like MyFlixer. When you visit MyFlixer, you may encounter excessive pop-up ads, intrusive banners, and redirects to suspicious websites. These ads can be more than just annoying – they can expose your computer to potentially harmful content. Adware can also collect your personal information and browsing habits, compromising your privacy.
Protecting Yourself and Choosing Legal Alternatives
To protect yourself both legally and from security risks when it comes to streaming movies and TV shows, it is crucial to choose legal and safe alternatives. There are numerous legitimate streaming platforms available that offer a wide range of content, often for a small subscription fee.
By opting for legal streaming services, you can enjoy high-quality content without the fear of legal repercussions or compromising your computer’s security. Legitimate streaming platforms have content licensing agreements in place, ensuring that the creators and copyright holders are fairly compensated.
Remember, your online activities and choices have consequences. By avoiding MyFlixer and choosing legal options, you can enjoy your favorite movies and TV shows while supporting the creators and maintaining a secure streaming experience.
The Dangers of MyFlixer
| Dangers | Implications |
|---|---|
| Legal Consequences | – Fines – Jail time |
| Security Risks | – Adware – Malware – Privacy breaches |
Conclusion
To maintain an ad-free streaming experience and protect your computer, it is crucial to remove MyFlixer ads and refrain from using the website altogether. By following the steps outlined in this article, you can successfully eliminate MyFlixer ads from your Mac browsers and prevent irritating pop-up ads while streaming online.
In addition to ad removal, consider utilizing a reputable VPN like NordVPN to effectively block ads and safeguard your privacy. These VPNs offer not only a secure browsing experience but also hide autoplay videos, pop-ups, and other intrusive advertisements that can disrupt your streaming session.
Remember, it is paramount to prioritize legal and safe streaming options. By avoiding illicit websites like MyFlixer, you can ensure a seamless and secure streaming experience while also avoiding the potential legal and security risks associated with copyright infringement and adware. Choose legitimate streaming services that respect copyrights and provide a worry-free environment for your movie and TV show enjoyment.
FAQ
How can I remove MyFlixer ads from my Mac?
To remove MyFlixer ads from your Mac, you can uninstall the MyFlixer extension from your browser. In Safari, go to Preferences > Extensions, select the MyFlixer extension, and uninstall it. In Firefox, go to Add-ons and themes > Extensions, find the MyFlixer extension, and remove it. In Chrome, go to Preferences > Extensions, locate the MyFlixer extension, and click Remove. Restart your browser after removing the extension.
How can I prevent pop-up ads while streaming online?
To prevent pop-up ads while streaming online, you can use a pop-up blocker browser extension such as AdGuard AdBlocker or AdBlock. These extensions can close or disable pop-ups on your browser. Additionally, always deny permissions for pop-ups when visiting websites and choose a streaming website with fewer advertisements and notifications. Changing browser settings can also help in preventing pop-up ads.
How do I change browser settings to block pop-ups?
To block pop-ups in Chrome, go to Settings > Privacy and Security > Site Settings > Pop-ups and redirects, and select “Don’t allow sites to send pop-ups or use redirects.” In Firefox, go to Tools > Options > Privacy & Security and select “Block pop-up windows.” In Safari, go to Safari > Preferences > Websites > Pop-up Windows and choose “Block and Notify” or “Block.”
Can a VPN help block ads and pop-ups?
Yes, using a VPN like NordVPN can block ads and pop-ups while offering security and location-independence. These VPNs hide autoplay videos, pop-ups, and similar advertisements. However, be aware that most ad-blocking VPNs are paid and require a subscription to use with your browser.
Is MyFlixer legal and safe to use?
No, MyFlixer is not legal or safe to use. Streaming or downloading copyright-protected materials from MyFlixer is illegal and can lead to legal consequences such as fines or even jail time. Additionally, using MyFlixer exposes your computer to adware and other security risks.