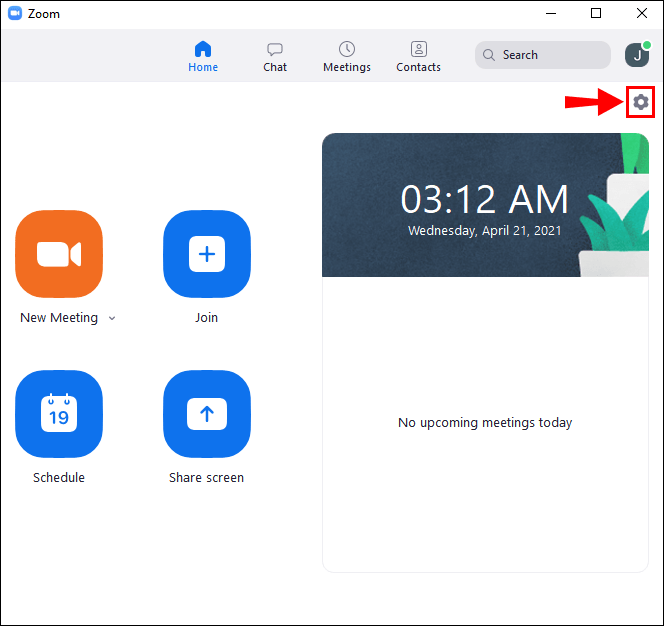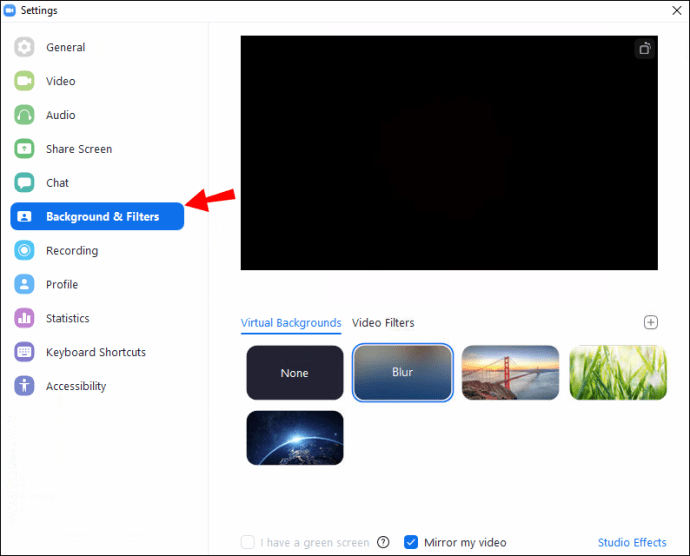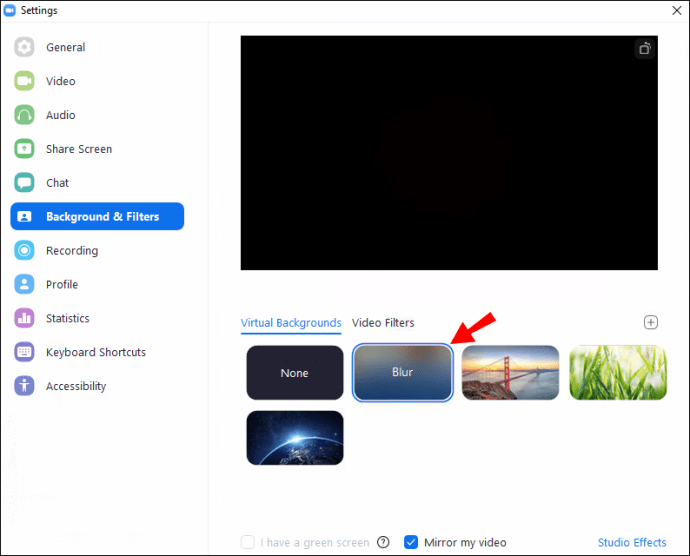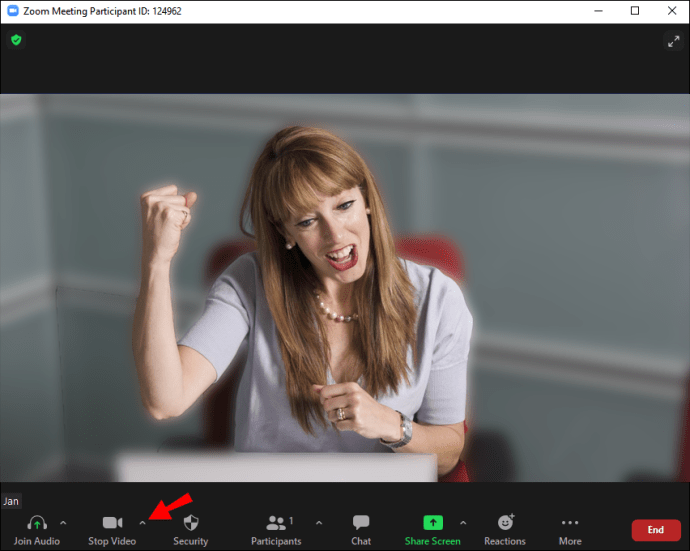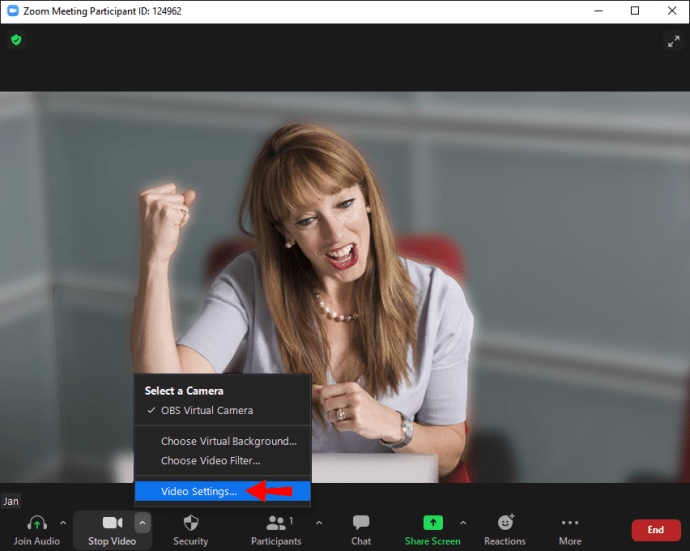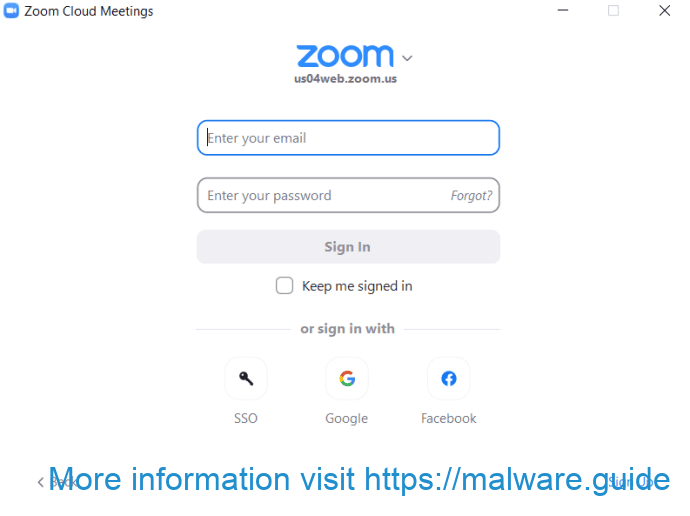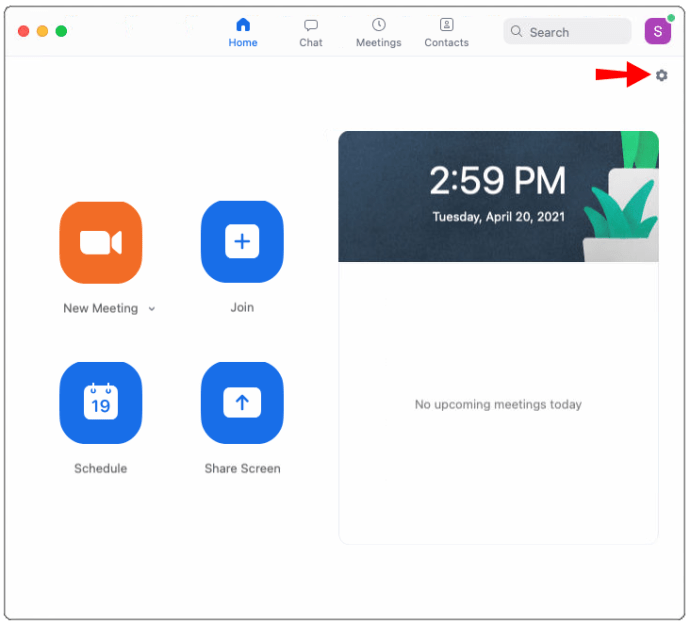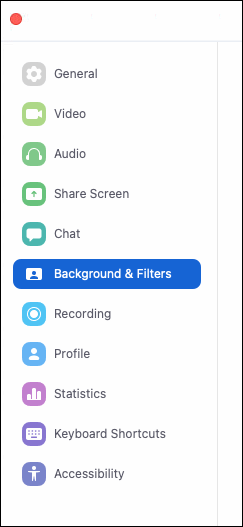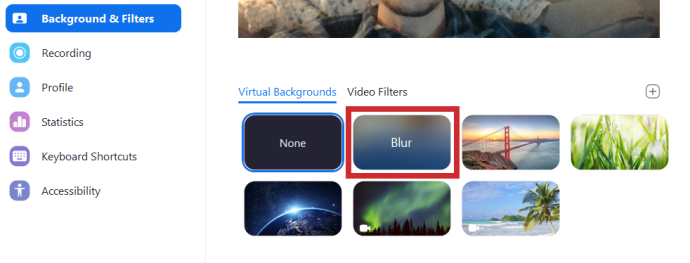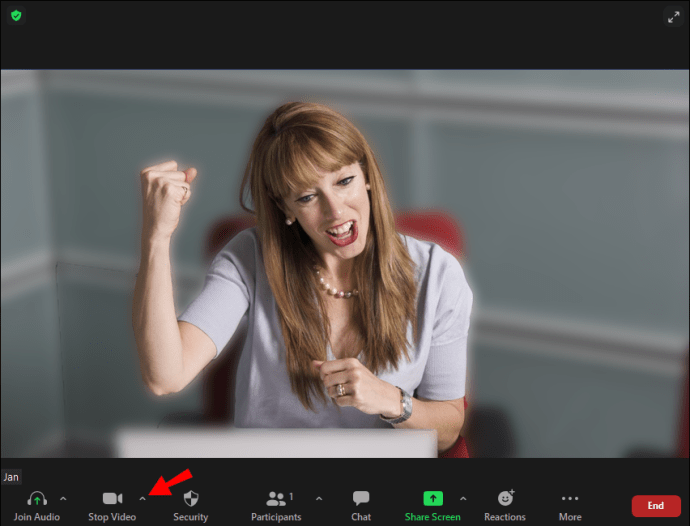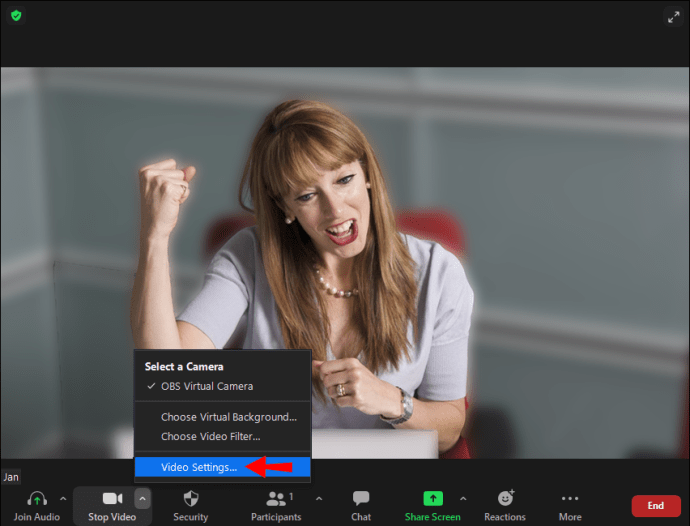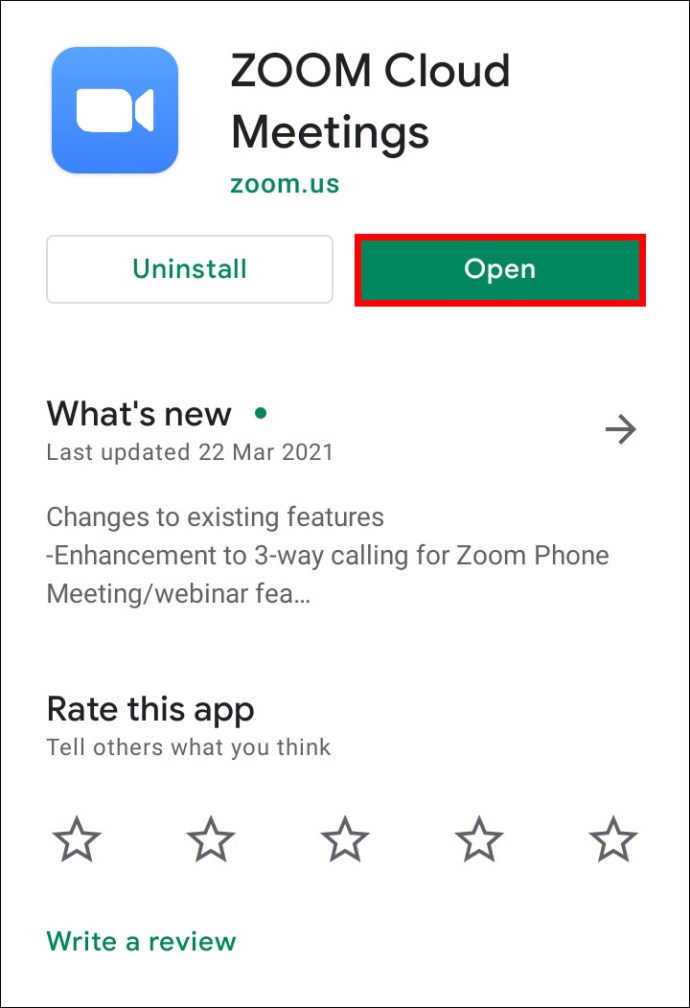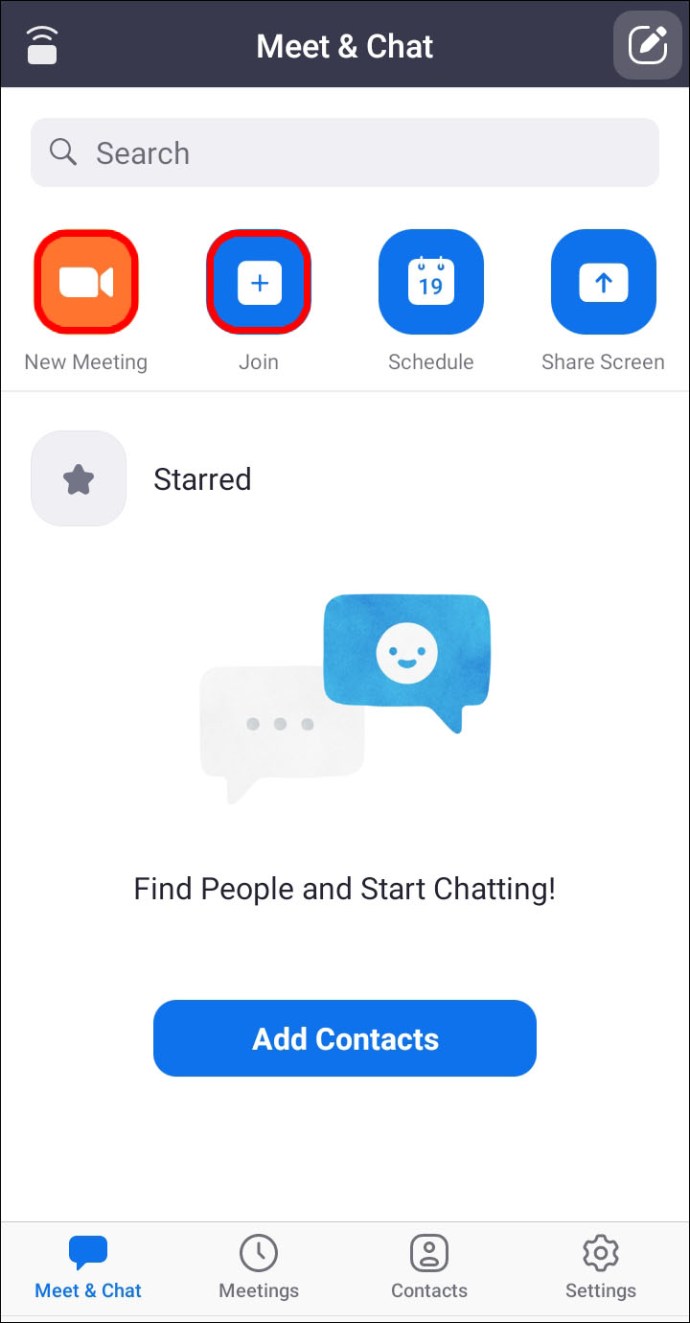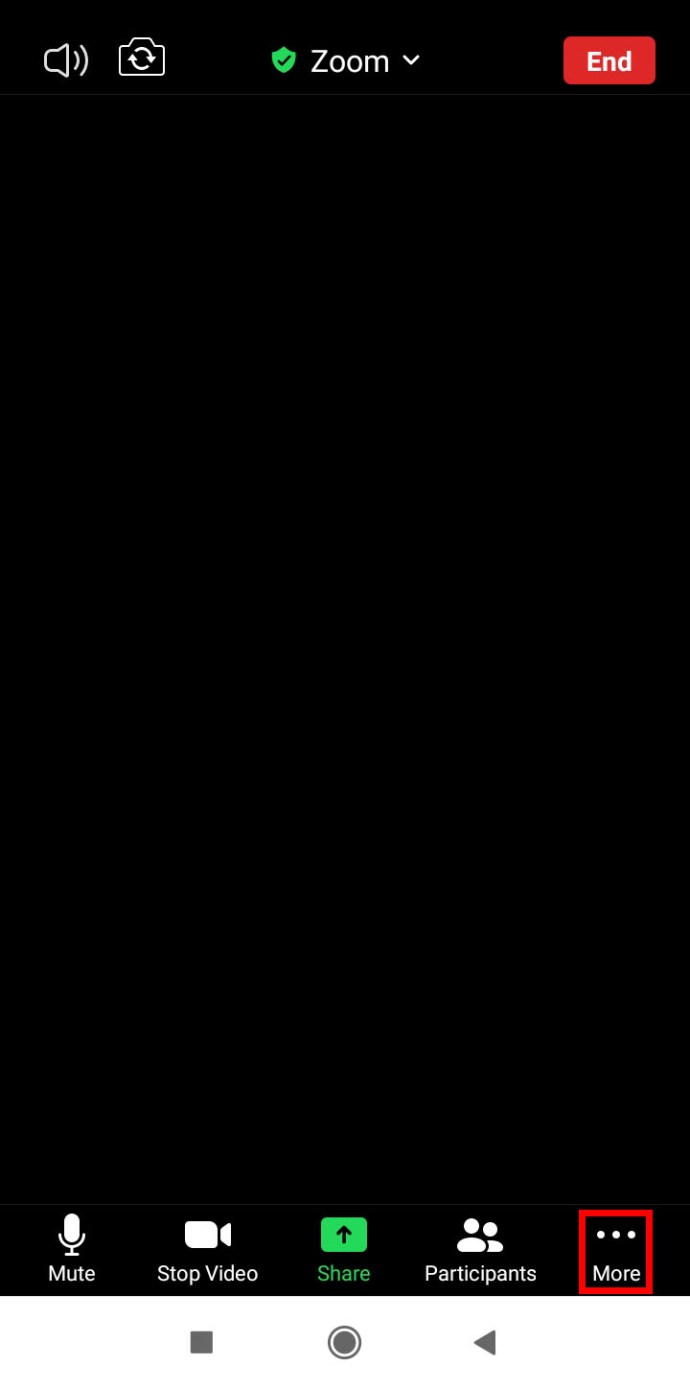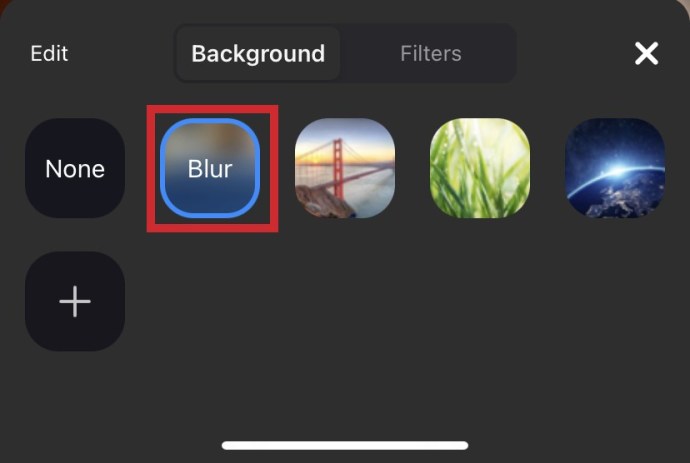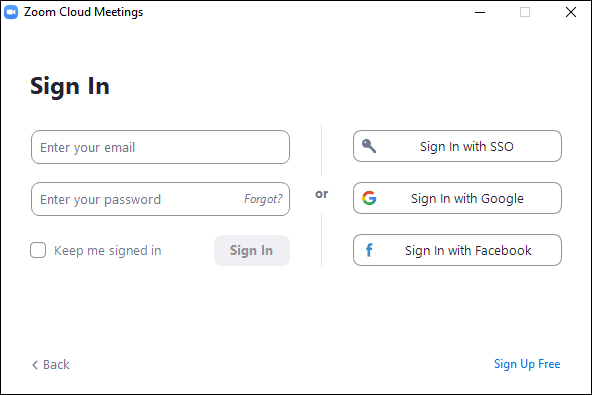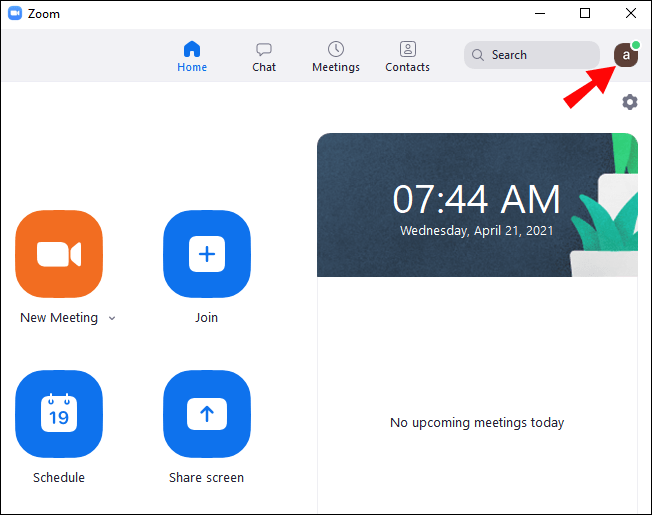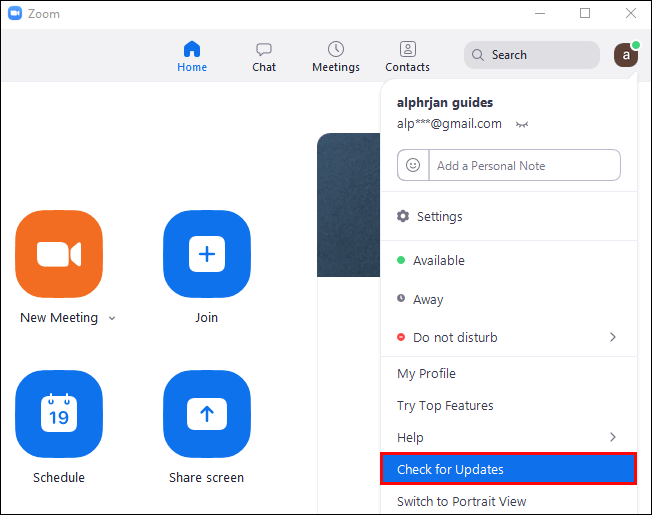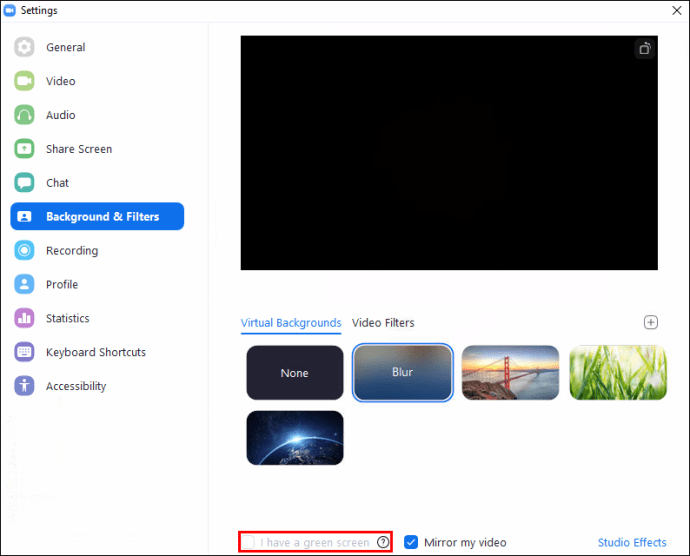If you prefer to maintain your privacy by hiding the space behind you during Zoom conversations, it may be in your best interest to use Zoom’s new blur background feature.
This article explains how to blur your background with different operating systems. Since the feature is not currently available for mobile devices, we will walk you through the workaround to get a blurry background. In addition, our FAQ includes how to use virtual wallpapers to upload your images and videos for wallpapers.
Change zoom settings to blur background on Windows 10
To blur your background for your Zoom call in Windows 10:
- Start Zoom and log in to your account.
- Click the in the top right corner Settings gear icon option.
- In Settings, select Backgrounds & Filters.
- Then select the Bluryour background will immediately appear blurry.
Blur your background during your Zoom conversation in Windows 10:
- Locate the bar at the bottom of the meeting screen. You may need to move your mouse down to make it visible.
- Find the Stop Video an upward pointing chevron.
- Click on the arrow, then Video Settings > Backgrounds & Filters.
- Then select the Bluryour background will immediately appear blurry.
Change zoom settings to blur background with Mac
To blur your background for your Zoom call on a Mac, follow:
- Start Zoom and log in to your account.
- Click the in the top right corner Settings gear icon option.
- In Settings, select Backgrounds & Filters.
- Then select the Bluryour background will immediately appear blurry.
To blur your background during your Zoom call on a Mac:
- Locate the bar at the bottom of the meeting screen. You may need to use your mouse to make it visible.
- Find the Stop Video an upward pointing chevron.
- Click on the arrow, then Video Settings > Backgrounds & Filters.
- Then select the Blur option. Your background will instantly become blurred.
How to blur background in zoom on iPhone or Android device?
The background blur feature is now available for mobile devices, just follow these steps:
- Launch the Zoom app from your Android or iOS device.
- Make sure your video is turned on and then join or create a new meeting.
- Once the meeting has started, tap anywhere on the screen to reveal the controls.
- Tap the at the bottom right More.
- Select Blur.
Background Zoom FAQ
Why does Zoom blur parts of me?
You may be blurry because your camera is out of focus. To completely avoid this problem, consider investing in a webcam with autofocus. They are reasonably priced and worth buying if you often make video calls. You can also manually refocus your camera; this is usually accomplished by twisting the ring around the lens.
In addition, make sure your camera lens is clean by dipping a silk or microfiber cloth in isopropyl alcohol and gently wipe it off.
What resolution should my zoom background be to blur?
Zoom’s background blur feature works by blurring everything in the room you’re in during a call, except it blurs you out. If you want to use an image for your background, Zoom recommends a minimum resolution of 1280 x 720 pixels.
Why is the Background Blur option not showing?
If you have the Blur try the following in Zoom:
Ensure Your Computer Supports the Latest Update
The blur feature is part of Zoom’s latest Client version; therefore, you must have downloaded at least Client version 5.7.5 on your PC or Mac. To check if you need an update:
1. Start Zoom and log in to your account.
2. Click on your profile picture at the top right.
3. Then scroll down and select Check for Updates.
If you have the latest version installed and the blur option is not available, try turning off your computer and turning it back on after about five minutes.
Ensure Your Computer Meets the Blur Background Requirements
Using the blur feature requires different supported processors for Windows and macOS. For more information about the requirements for virtual wallpapers, check out the Zoom-helpcentrum.
An easy way to find out if your computer’s processor is strong enough:
1. Start Zoom and log in to your account.
2. Click on your profile picture at the top right.
3. Select Settings > Backgrounds & Filters.
4. Bottom Virtual Backgrounds, uncheck I have a green screen.
5. Hover over your virtual wallpaper queue. If you get an error message that you need a green screen to support virtual backgrounds, this confirms that your computer does not support blurry backgrounds.
Remark: Blurred wallpapers are currently not available on Android and iOS mobile devices.
If you still don’t see the background blur feature, you can contact support at the Zoom-helpcentrum.
Shut down
Now that you know how to virtualize your Zoom wallpapers with a blur effect, images or video; did you switch between different backgrounds and effects, or did you pick a background and stick to it? Let us know in the comments below.