The built-in voice recorder app in Windows 10 allows you to record audio through your microphone. Here’s how to configure and use Voice Recorder in Windows 10.
Windows 10 comes with a lot of built-in apps, some useful and some not so much. Voice Recorder app is one such handy app that allows you to record audio through any connected microphone. One of the best things about this app is that it is very easy to use thanks to its simple user interface and no-nonsense features. In fact, compared to other voice recorder applications that require complicated installation and compatibility with different microphones and the like, the built-in Windows 10 app is quite simple in terms of features.
As long as your voice recording needs are simple and you don’t need anything fancy, the Voice Recorder app in Windows 10 is a pretty good choice to record audio. This is especially true if you’ve never recorded audio with a voice recorder app and are just getting started.
In this quick and easy Windows 10 guide, I’ll show you how to record audio in Windows 10 using the built-in Voice Recorder app.
Record audio with voice recorder app
1. First make sure you have a microphone connected to your computer. If you are using a laptop, you can use the built-in microphone or an external microphone.
2. Then open the Start menu by pressing the Start of Windows on your keyboard. In the Start menu, search for Voice Recorder and open it.
3. After opening the app, click on the Microphone. Once you do that, the app will start recording audio through the microphone.
4. When you are finished recording, click the Stop to stop recording.
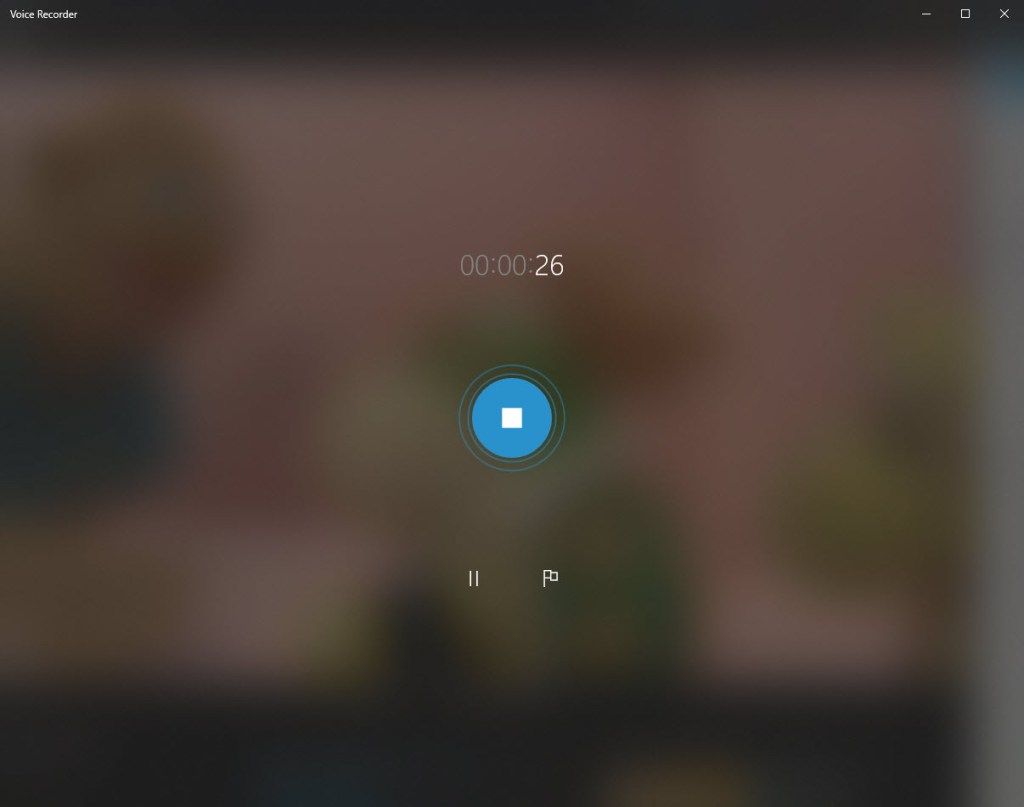
5. Once you stop recording, the file will be automatically saved and displayed in the Voice Recorder app.
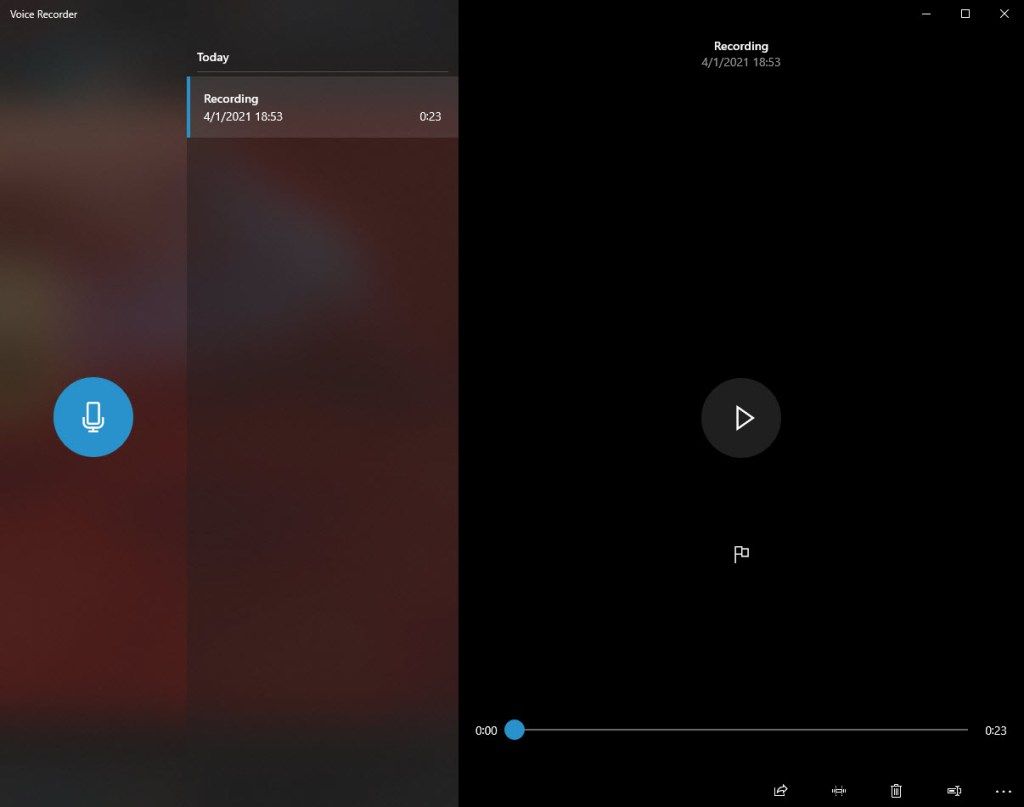
6. To play the recorded audio, select the file in the middle panel and then click the Play button in the right panel.
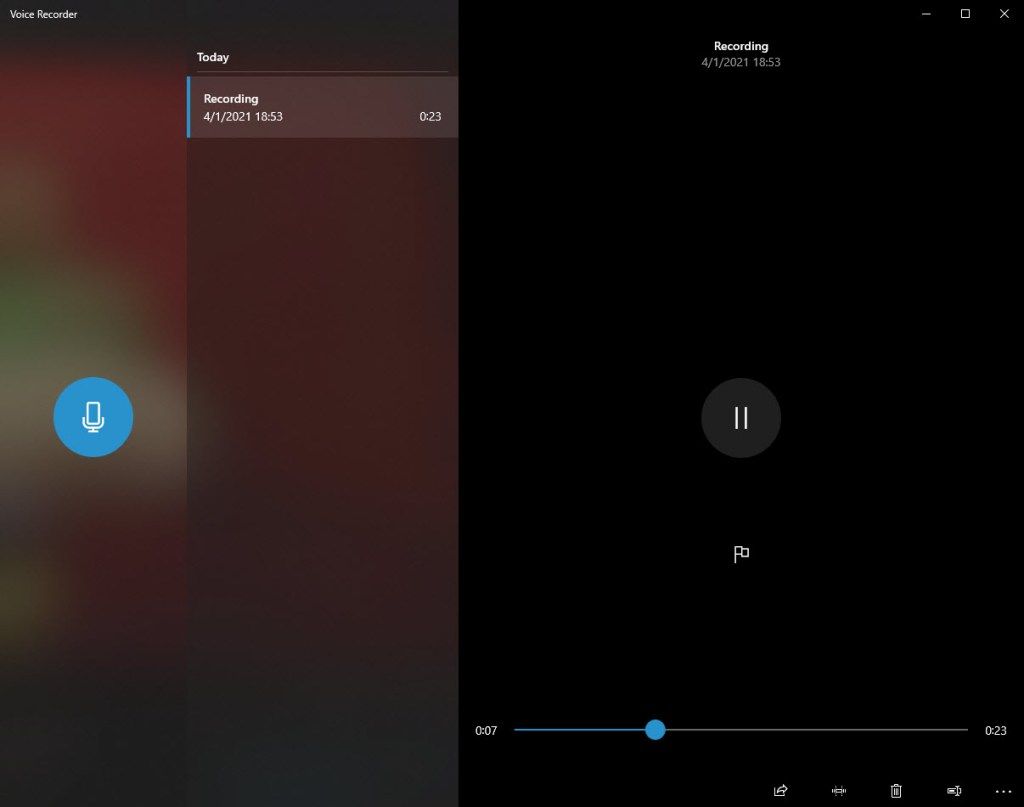
Manage recordings in the Voice Recorder app
By default, the Voice Recorder app uses default names such as Recording, Recording (2), Recording (3), etc. If you have multiple recordings, these default names can be a bit confusing to identify. In those cases, you can simply rename the recording files to better organize them. To do that, right-click on the recording in the middle panel and select the Rename. Then type the new name and press Enter.
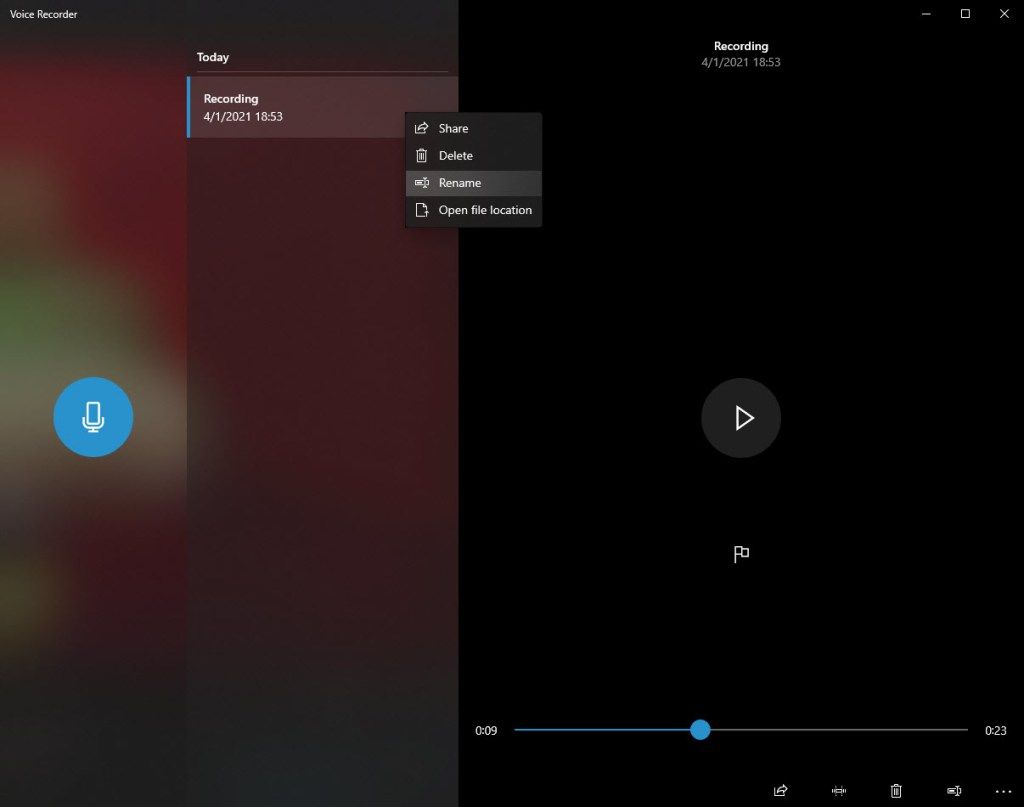
The default save location for recorded audio files is C:UsersUsernameDocumentsSound recordings. To replace Username in the folder path with your actual Windows 10 username. You can also right click on the recording file in the voice recorder app and select the Open file location to open it in File Explorer.
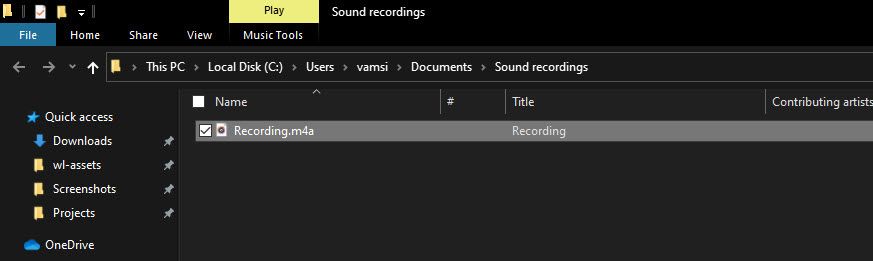
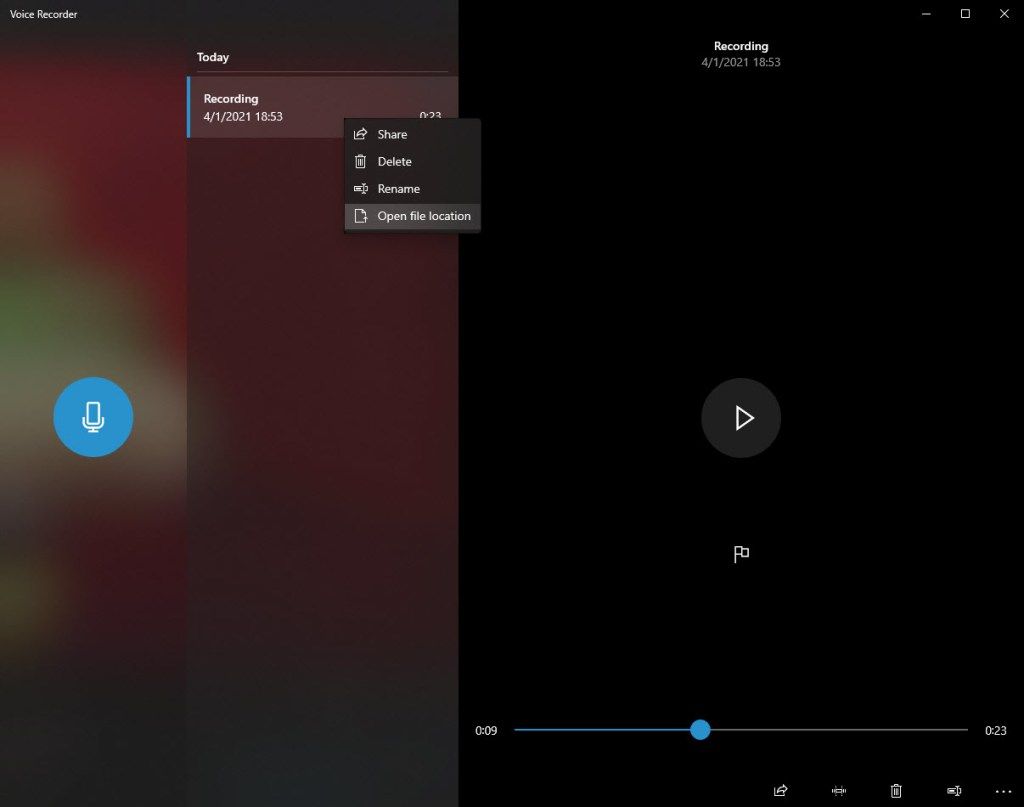
The recording app also includes a basic cropping tool. By using it, you can remove the unnecessary beginning and end parts of the audio file. To do that, select the recording file in the middle panel and click the Trim in the bottom bar.
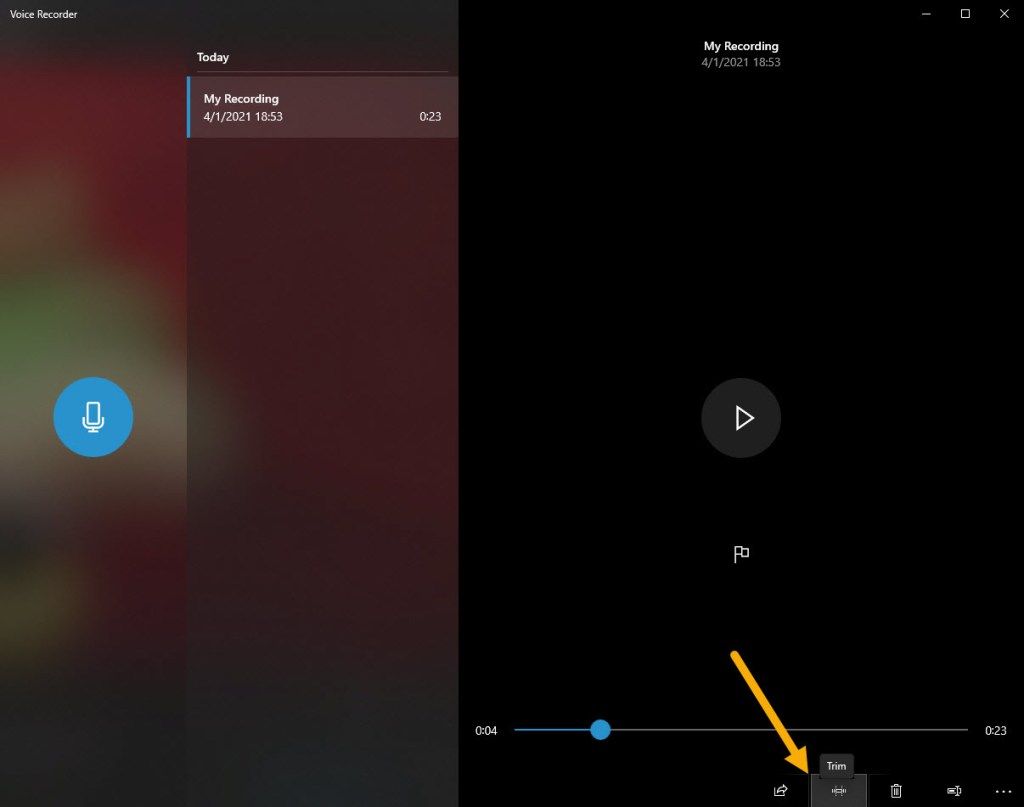
Then use the start and end sliders to set the cut points and hit the save button.
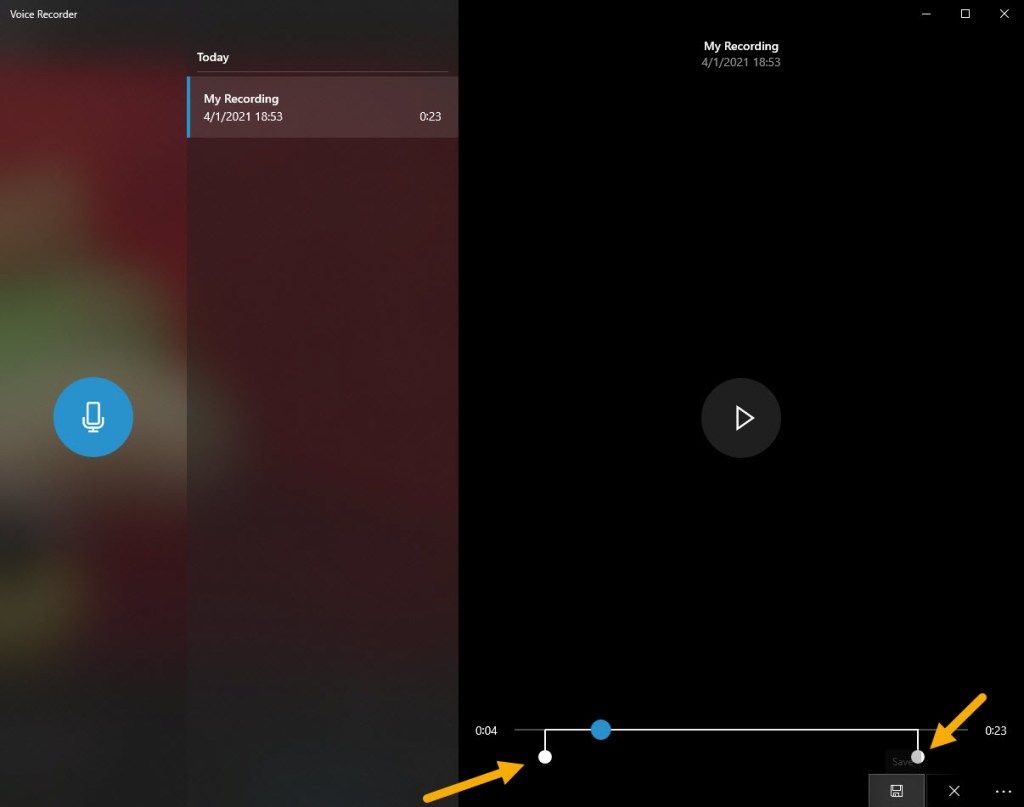
You can update the original file or save a copy of the edited file. In my case, I chose to update the original file. If you don’t want to mess with the original file, select the Save a copy.
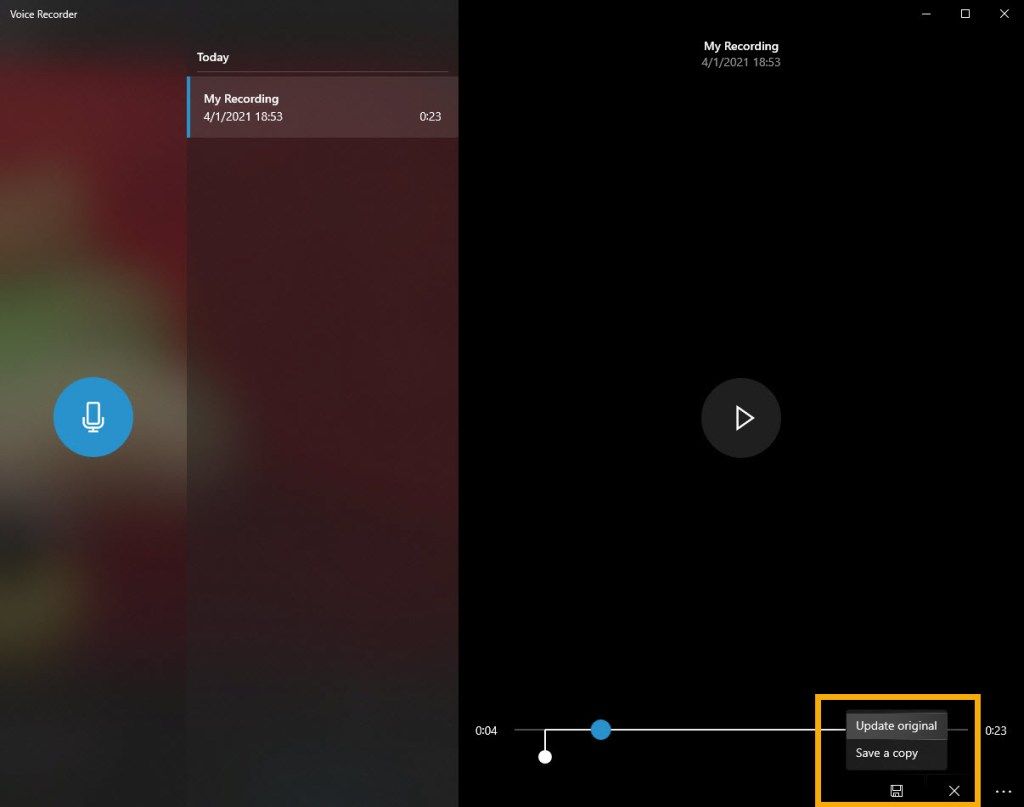
Finally, you can delete the recordings from the app. To do that, right click on the recording file in the middle panel and select the Delete. If you see a confirmation dialog, click the Yes continue.
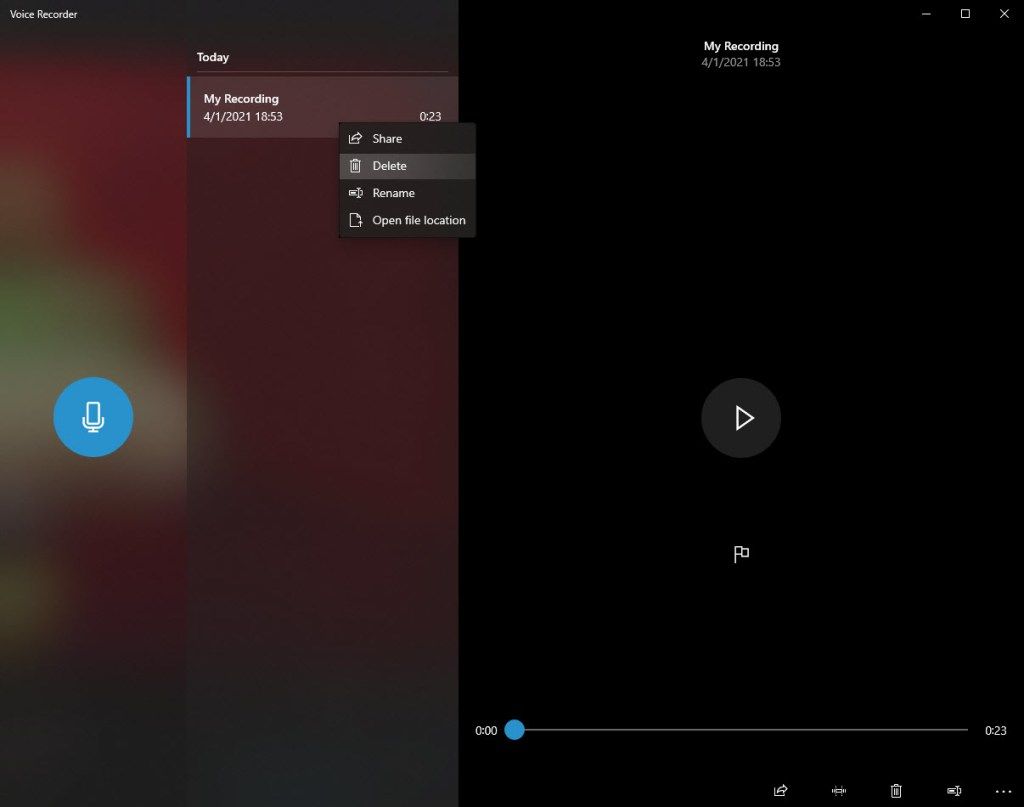
—
That’s all. It’s that easy to record audio with the Voice Recorder app in Windows 10.
I hope that helps. If you’re stuck or need help, comment below and I’ll try to help as much as I can.