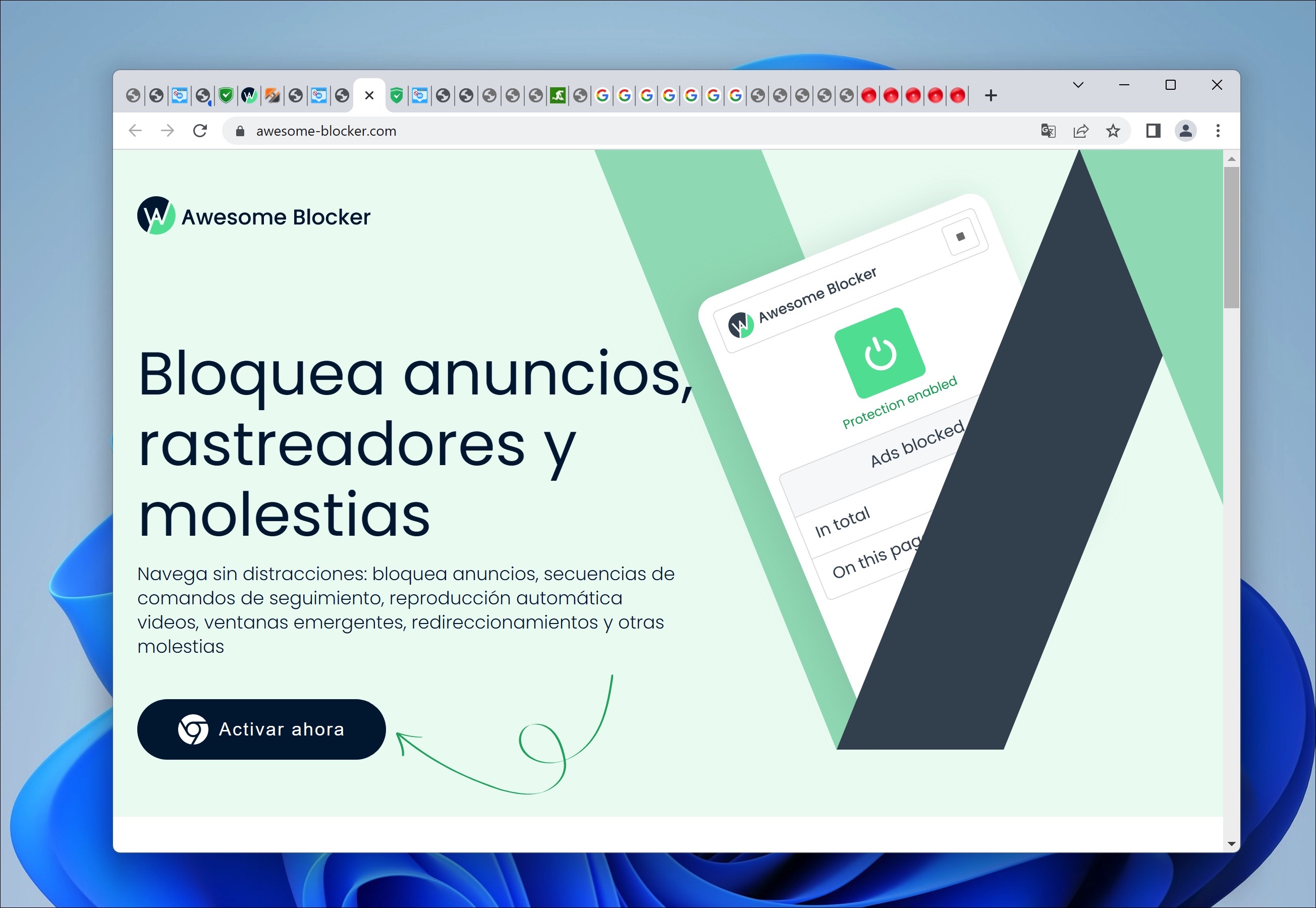
El propósito de Awesome Blocker es forzar a su navegador a redirigir los resultados de búsqueda. De esta forma, Awesome Blocker intenta controlar los resultados de búsqueda y mostrar enlaces patrocinados o contenido potencialmente dañino. El objetivo es ganar dinero con ello eventualmente.
El secuestrador de navegadores Awesome Blocker puede introducirse en tu ordenador de varias formas, por ejemplo, haciendo autostop con programas de instalación de software gratuito o haciendo clic en enlaces maliciosos. Es esencial tener cuidado al descargar e instalar software y leer siempre los términos y condiciones, y comprobar qué ajustes se cambian durante la instalación.
Esta es una guía paso a paso para eliminar Awesome Blocker de tu navegador. También te recomiendo software para limpiar tu ordenador después de un secuestrador de navegador, adware u otro tipo de malware. No te saltes estos pasos. Todos ellos pueden ser realizados por cualquier persona independientemente de sus conocimientos técnicos.
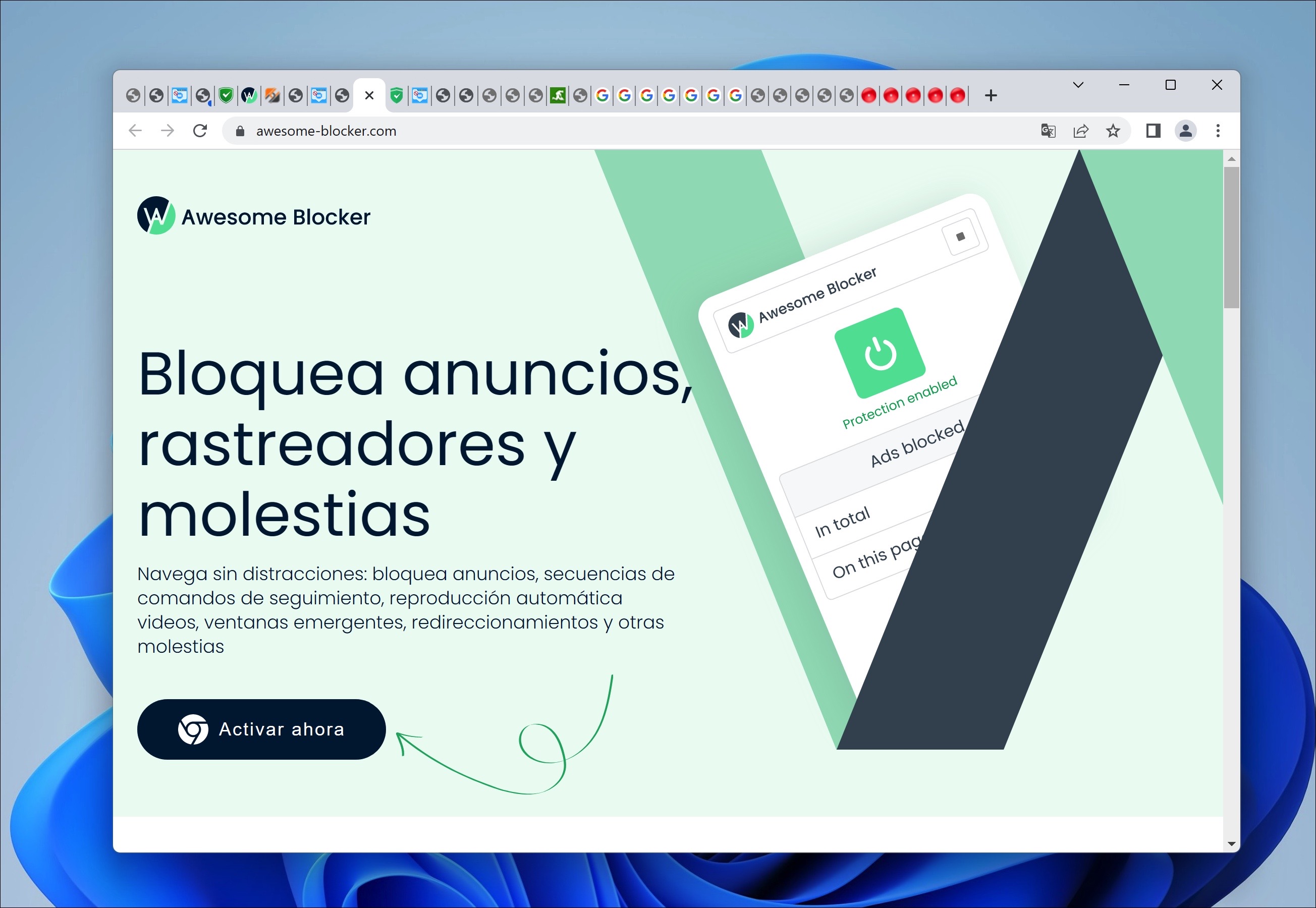
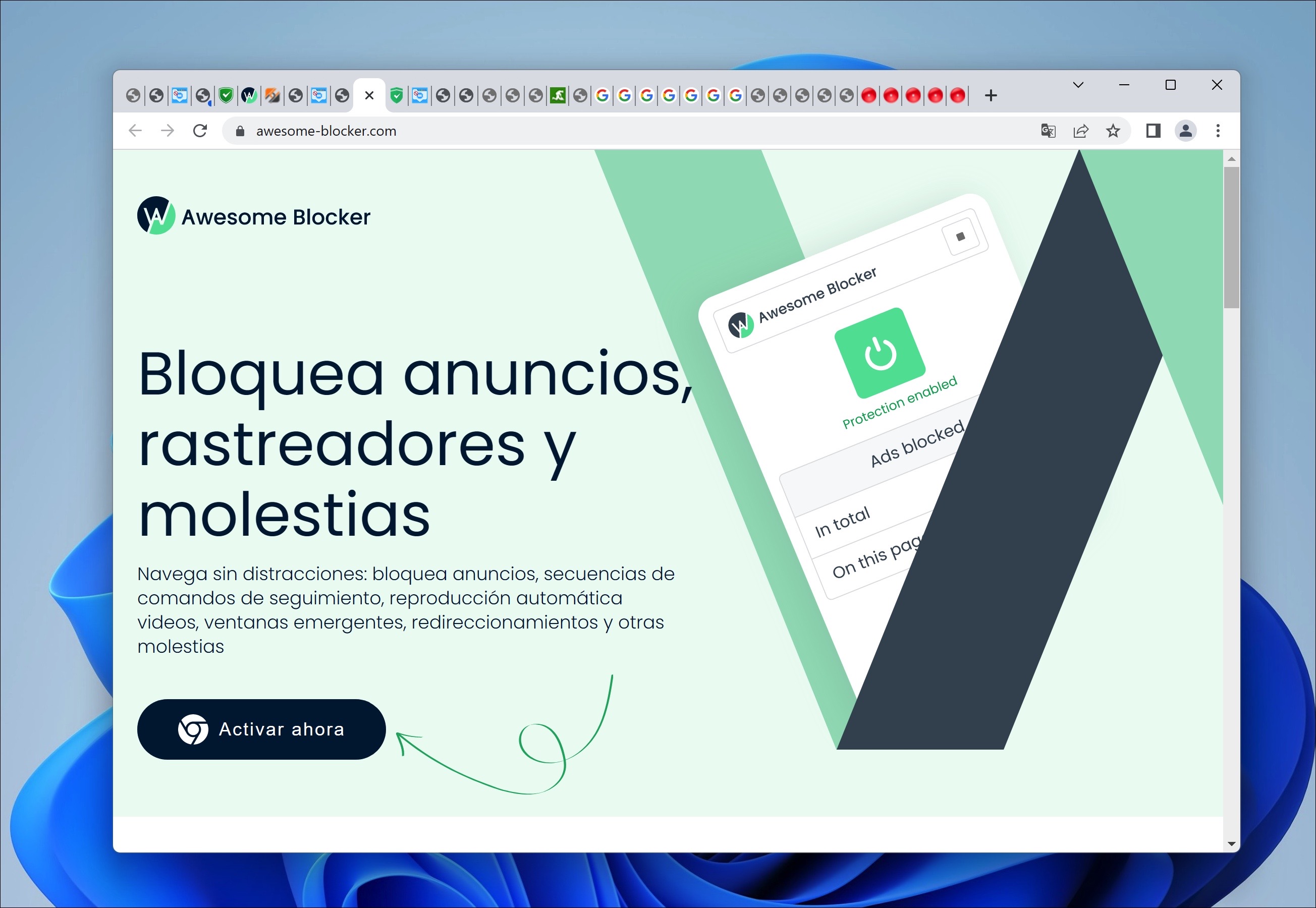
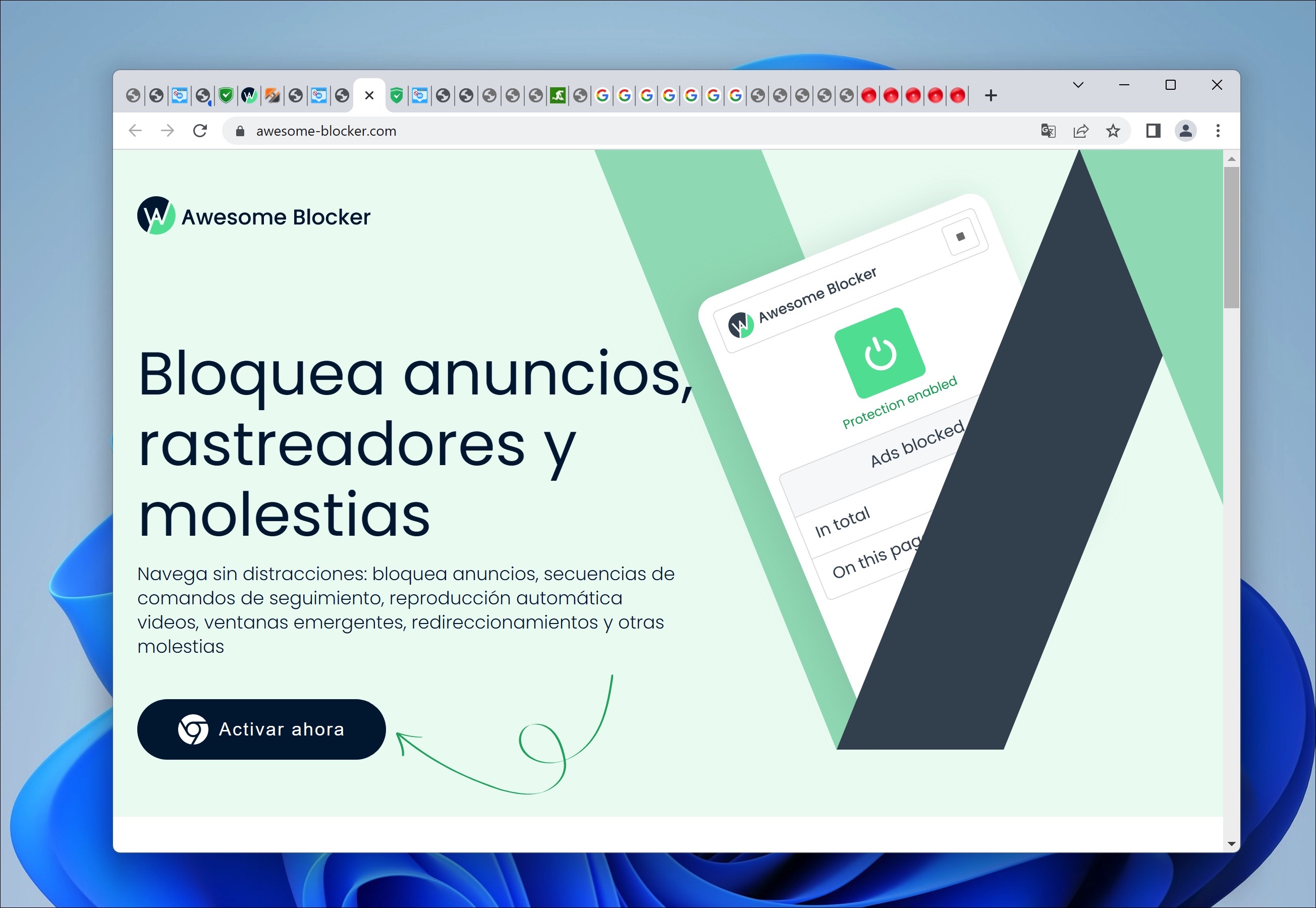
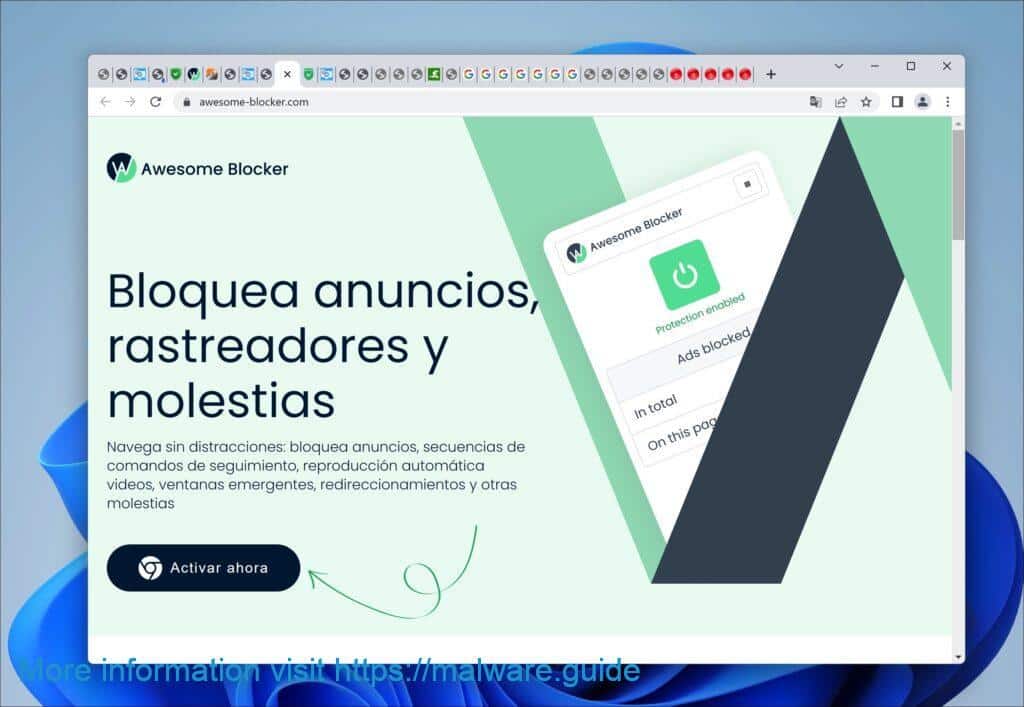
¿Cómo eliminar Awesome Blocker?
En esta guía, te guiaré a través de varios pasos que comprueban si tu ordenador contiene adware, programas potencialmente no deseados y otro tipo de malware. Se trata de una guía paso a paso en la que empezamos comprobando el navegador, luego las apps instaladas en Windows 11 o 10, y después recomiendo varias herramientas para detectar y eliminar malware automáticamente. Por último, te recomiendo una extensión de navegador que evitará que tu PC vuelva a infectarse con adware para evitar ventanas emergentes como Awesome Blocker en el futuro.
Paso 1: Eliminar el permiso para que Awesome Blocker envíe notificaciones push a través del navegador
En primer lugar, eliminaremos el permiso de Awesome Blocker del navegador. Esto evitará que Awesome Blocker siga enviando notificaciones a través del navegador. Una vez que hayas realizado esto, las notificaciones se detendrán y ya no verás anuncios no deseados a través del navegador.
Sigue las instrucciones del navegador que hayas configurado como predeterminado. Asegúrate de eliminar el permiso para Awesome Blocker de la configuración del navegador. Para ello, consulta los pasos que se indican a continuación para el navegador correspondiente.
 Eliminar Awesome Blocker de Google Chrome
Eliminar Awesome Blocker de Google Chrome
- Abra Google Chrome.
- En la esquina superior derecha, despliega el menú de Chrome.
- En el menú de Google Chrome, haz clic en Configuración.
- En la sección Privacidad y seguridad, haz clic en Configuración del sitio.
- A continuación, haz clic en Configuración de notificaciones.
- Elimina Awesome Blocker haciendo clic en los tres puntos de la derecha junto a la URL de Awesome Blocker y Eliminar.
→ Protege tu ordenador con Malwarebytes.
 Eliminar Awesome Blocker de Android
Eliminar Awesome Blocker de Android
- Abrir Google Chrome
- En la esquina superior derecha, busque el menú de Chrome.
- En el menú, pulse Configuración y desplácese hasta Avanzado.
- En la sección Configuración del sitio, pulse la configuración de Notificaciones, busque el dominio Awesome Blocker y pulse sobre él.
- Pulse el botón Limpiar y restablecer y confirme.
→ Consulte el siguiente paso: Malwarebytes.
 Eliminar Awesome Blocker de Firefox
Eliminar Awesome Blocker de Firefox
- Abrir Firefox
- En la esquina superior derecha, haz clic en el menú Firefox (tres rayas horizontales).
- En el menú, haz clic en Opciones.
- En la lista de la izquierda, haz clic en Privacidad y seguridad.
- Desplázate hasta Permisos y luego a Configuración junto a Notificaciones.
- Selecciona la URL de Awesome Blocker de la lista y cambia el estado a Bloquear, guarda los cambios de Firefox.
→ Consulte el siguiente paso: Malwarebytes.
 Eliminar Awesome Blocker de Microsoft Edge
Eliminar Awesome Blocker de Microsoft Edge
- Abra Microsoft Edge.
- Haz clic en los tres puntos de la esquina superior derecha para expandir el menú de Edge.
- Desplázate hasta Configuración.
- En el menú de la izquierda, haz clic en Permisos del sitio.
- Haz clic en Notificaciones.
- Haga clic en los tres puntos a la derecha del dominio Awesome Blocker y Elimínelos.
→ Consulte el siguiente paso: Malwarebytes.
 Eliminar Awesome Blocker de Safari en Mac
Eliminar Awesome Blocker de Safari en Mac
- Abra Safari. En la esquina superior izquierda, haz clic en Safari.
- Vaya a Preferencias en el menú Safari y abra la pestaña Sitios web.
- En el menú de la izquierda, haz clic en Notificaciones.
- Busca el dominio Awesome Blocker, selecciónalo y haz clic en el botón Denegar.
→ Consulte el siguiente paso: Malwarebytes.
Paso 2: Eliminar la extensión de navegador Awesome Blocker
 Google Chrome
Google Chrome
- Abra Google Chrome.
- Escribe: chrome://extensions/ en la barra de direcciones.
- Busque la extensión de navegador “Awesome Blocker” y haga clic en el botón “Eliminar”.
Es importante que compruebe todas las extensiones instaladas. Si no conoce o no confía en una extensión concreta, elimínela o desactívela.
→ Protege tu ordenador con Malwarebytes.
 Firefox
Firefox
- Abra el navegador Firefox.
- Escribe: about:addons en la barra de direcciones.
- Busque el complemento de navegador “Awesome Blocker” y haga clic en el botón “Eliminar”.
Es importante que compruebe todos los complementos instalados. Si no conoce o no confía en un complemento específico, elimínelo o desactívelo.
 Microsoft Edge
Microsoft Edge
- Abra el navegador Microsoft Edge.
- Escribe: edge://extensions/ en la barra de direcciones.
- Busque la extensión de navegador “Awesome Blocker” y haga clic en el botón “Eliminar”.
Es importante que compruebe todas las extensiones instaladas. Si no conoce o no confía en una extensión concreta, elimínela o desactívela.
 Safari
Safari
- Abra Safari.
- En la esquina superior izquierda, haz clic en el menú Safari.
- En el menú Safari, haga clic en Preferencias.
- Haz clic en la pestaña Extensiones.
- Busca la extensión de navegador “Awesome Blocker” y haz clic en el botón “Desinstalar”.
Es importante que compruebe todas las extensiones instaladas. Si no conoce o no confía en una extensión específica, desinstálela.
Paso 3: Desinstalar el software Awesome Blocker
En este segundo paso, comprobaremos si su ordenador contiene software adware. En muchos casos, el adware es instalado por usted mismo como usuario. Esto se debe a que el adware viene incluido con otro software que puede descargar gratuitamente de Internet.
Awesome Blocker se ofrece entonces como una herramienta útil o una “oferta” durante la instalación. Si no presta atención y hace clic rápidamente en el proceso de instalación, instalará el adware en su ordenador. Por lo tanto, esto se hace de forma engañosa. Si quieres evitarlo, puedes utilizar el software Unchecky. Siguiendo estos pasos, comprueba si hay adware instalado en tu ordenador y elimínalo.
Windows 11
- Haz clic en “Inicio”.
- Haz clic en “Configuración”.
- Haz clic en “Aplicaciones”.
- Por último, haz clic en “Apps instaladas”.
- Busca cualquier software desconocido o no utilizado en la lista de apps instaladas recientemente.
- Haz clic con el botón derecho en los tres puntos.
- En el menú, haz clic en “Desinstalar”.

Windows 10
- Haz clic en “Inicio”.
- Haz clic en “Configuración”.
- Haz clic en “Aplicaciones”.
- En la lista de apps, busca cualquier software desconocido o no utilizado.
- Haz clic en la aplicación.
- Por último, haz clic en el botón “Desinstalar”.

Paso 4: Analiza tu PC en busca de Awesome Blocker
Ahora que has desinstalado las aplicaciones de adware, te aconsejo que compruebes el ordenador en busca de cualquier otro malware de forma gratuita.
No se recomienda eliminar el malware manualmente porque puede ser difícil para las personas sin conocimientos técnicos identificar y eliminar todos los rastros de malware. La eliminación manual de malware implica encontrar y eliminar archivos, entradas de registro y otros detalles a menudo ocultos. Si no se hace correctamente, puede dañar el ordenador o dejarlo vulnerable a nuevos ataques. Así que, por favor, instala y ejecuta el software de eliminación de malware, que puedes encontrar en este paso.
Malwarebytes
Utiliza Malwarebytes para detectar adware como Awesome Blocker y otro malware en tu ordenador. La ventaja de Malwarebytes es que es gratuito para detectar y eliminar malware. Malwarebytes es capaz de eliminar diferentes tipos de malware. Además de la eliminación, también ofrece protección contra el malware. Recomiendo usar Malwarebytes aunque sólo sea para haber comprobado una vez si hay malware en tu ordenador.
- Descargar Malwarebytes
- Instale Malwarebytes y siga las instrucciones que aparecen en pantalla.
- Haga clic en Analizar para iniciar un análisis de malware en su PC.
- Espere a que finalice el análisis de Malwarebytes.
- Una vez finalizado, revise las detecciones de malware.
- Haga clic en Cuarentena para continuar.
- Reinicie Windows después de que todas las detecciones de malware se hayan movido a la cuarentena.
AdwCleaner
AdwCleaner es un software de utilidad gratuito diseñado para eliminar adware, programas no deseados y secuestradores del navegador como Awesome Blocker de su ordenador. Malwarebytes ha desarrollado AdwCleaner, que es fácil de usar, incluso para usuarios sin conocimientos técnicos.
AdwCleaner analiza su ordenador en busca de programas potencialmente no deseados (PUP) y adware que puedan haberse instalado sin su conocimiento. Busca el adware que muestra anuncios emergentes, barras de herramientas o extensiones no deseadas y otros programas que pueden ralentizar su ordenador o secuestrar su navegador web. Una vez que AdwCleaner ha detectado el adware y los PUP, puede eliminarlos de forma segura y completa de su ordenador.
AdwCleaner elimina las extensiones no deseadas del navegador y restablece la configuración predeterminada del navegador. Esto podría ser útil si un adware secuestró o modificó tu navegador o un programa potencialmente no deseado.
- Descargar AdwCleaner
- No es necesario instalar AdwCleaner. Puede ejecutar el archivo.
- Haga clic en “Escanear ahora” para iniciar el escaneo.

- AdwCleaner comienza a descargar actualizaciones de detección.
- A continuación se muestra un análisis de detección.

- Una vez finalizada la detección, haz clic en “Ejecutar reparación básica”.
- Confirme haciendo clic en “Continuar”.

- Espere a que finalice la limpieza; no tardará mucho.
- Cuando Adwcleaner haya terminado, haga clic en “Ver archivo de registro” para revisar las detecciones y los procesos de limpieza.

Escáner en línea de ESET
ESET Online Scanner es un escáner de malware gratuito basado en web que le permite escanear sus ordenadores en busca de virus y malware sin necesidad de instalar software.
El ESET Online Scanner utiliza heurística avanzada y análisis basado en firmas para detectar y eliminar una amplia gama de malware, incluyendo virus, troyanos, gusanos, spyware, adware y rootkits. También comprueba si se han producido cambios sospechosos en el sistema e intenta revertirlos a su estado anterior.
Deberías ejecutar este escáner online gratuito para detectar cualquier resto de tu ordenador que otras aplicaciones podrían haber pasado por alto. Es mejor estar seguro.
- Abra el sitio web del escáner en línea de ESET.
- Haga clic en “Escaneo único”.

- La aplicación esetonlinescanner.exe se descargará en su ordenador.
- Encontrará este archivo en la carpeta “Descargas” de su PC.
- Seleccione el idioma deseado.
- Haga clic en “Empezar” para continuar. Se requieren permisos elevados.

- Acepte las “condiciones de uso”.
- Haga clic en “Aceptar” para continuar.

- Elige participar en el “Programa de mejora de la experiencia del cliente”.
- Te recomiendo activar el “Sistema de feedback detectado”.
- Haga clic en el botón “Continuar”.

- Puedes elegir entre tres tipos de análisis. El primero es el “Escaneado completo”, que escanea todo el ordenador pero puede tardar unas horas en completarse. El segundo tipo de escaneado es el “Escaneado rápido”, que escanea los lugares más comunes del ordenador donde se esconde el malware. El último, el tercero, es el “Escaneo personalizado”. Este tipo de escaneo personalizado puede escanear una carpeta en particular, un archivo o un medio extraíble como CD/DVD o USB.

- Habilite ESET para detectar y poner en cuarentena las aplicaciones potencialmente no deseadas.
- Haga clic en el botón “Iniciar análisis” para iniciar un análisis.

- Escaneo en curso.

- Si se encuentran detecciones en su PC, el escáner ESET Online las resolverá.
- Haga clic en “Ver resultados detallados” para obtener más información.

- Se muestra el informe de escaneado.
- Revise las detecciones.
- Haga clic en “Continuar” cuando haya terminado.

Sophos HitmanPRO
HitmanPro es un escáner en la nube. Esto significa que puede detectar programas maliciosos cargándolos en la nube de Sophos y detectándolos allí. Se trata de una forma diferente de detectar programas maliciosos que otras herramientas antimalware. Al hacerlo, proporciona una protección excelente y, generalmente a través de la nube, puede detectar malware mejor y más rápido.
Una vez detectada la ventana emergente de Awesome Blocker, HitmanPro eliminará el malware responsable de esta ventana emergente de tu ordenador. Si sigues utilizando HitmanPro, también estarás protegido contra todo tipo de malware en el futuro.
- Descargue HitmanPro.
- Haga clic en el botón “Siguiente” para continuar con la instalación.

- Acepte las condiciones de uso de Sophos HitmanPro.

- Si desea escanear su ordenador con regularidad, haga clic en “Sí”. Si no desea escanear su ordenador con más frecuencia, haga clic en “No”.

- Sophos HitmanPro iniciará un escaneado de programas maliciosos. Cuando la ventana se vuelva roja, indicará que se han encontrado programas maliciosos o potencialmente no deseados en su ordenador durante este escaneado.

- Antes de eliminar las detecciones de malware, debe activar una licencia gratuita.
- Haga clic en el botón “Activar licencia gratuita”.

- Indique su dirección de correo electrónico para activar la licencia única, válida durante treinta días.
- Haga clic en el botón “Activar” para continuar con el proceso de eliminación.

- El producto HitmanPro se ha activado correctamente.
- Ahora podemos continuar con el proceso de eliminación.
- Sophos HitmanPro eliminará de su ordenador todos los programas maliciosos detectados. Cuando termine, verá un resumen de los resultados.

Herramienta de eliminación de adware de TSA
Adware removal tool by TSA es una aplicación gratuita que puedes utilizar para eliminar adware de tu ordenador. Esta aplicación puede detectar y eliminar adware. Ofrece otras funciones además de la eliminación de adware. Por ejemplo, permite eliminar secuestradores de navegador como Awesome Blocker de Google Chrome, Firefox, Internet Explorer y Microsoft Edge.
Además, elimina barras de herramientas del navegador, extensiones de navegador maliciosas y, si nada funciona, puedes utilizarlo para restablecer el navegador. De esta manera, el navegador se restaura a los valores predeterminados. La herramienta de eliminación de adware no requiere instalación. Es una aplicación portátil que se puede abrir sin necesidad de instalación. Por ejemplo, esto permite ejecutarla desde un USB o un disco de recuperación.
Descargar la herramienta de eliminación de adware de TSA
Una vez iniciada la aplicación, la herramienta de eliminación de adware actualiza sus definiciones de detección de adware. A continuación, haz clic en el botón “Escanear” para iniciar un escaneado de adware en tu ordenador.

Siga las instrucciones en pantalla para eliminar el adware detectado de su PC de forma gratuita. A continuación, te aconsejo que instales Malwarebytes browser guard para evitar los anuncios de Awesome Blocker.
Malwarebytes browser guard
Malwarebytes Browser Guard es una extensión de navegador. Esta extensión de navegador está disponible para los navegadores más conocidos: Google Chrome, Firefox y Microsoft Edge. Cuando se instala Malwarebytes browser guard, el navegador está protegido contra múltiples ataques en línea. Por ejemplo, ataques de phishing, sitios web no deseados, sitios web maliciosos y mineros de criptomonedas.
Recomiendo instalar Malwarebytes browser guard para estar mejor protegido contra Awesome Blocker ahora y en el futuro.
- Descargue Malwarebytes browser guard.
- Haga clic para instalar en el navegador preferido.
Cuando navegue por Internet y visite accidentalmente un sitio web malicioso, la protección del navegador de Malwarebytes bloqueará el intento y recibirá un aviso.

En esta guía, ha aprendido a eliminar Awesome Blocker. Además, ha eliminado el malware de su equipo y lo ha protegido contra Awesome Blocker en el futuro. Gracias por leer esta guía.



