My-live-videos.com is a fake website. The My-live-videos.com website tries to trick you into clicking on ads displayed by the My-live-videos.com website. Ads shown by My-live-videos.com vary and are based on your virtual location. The location is based on the IP address of your computer. Thus, you will see ads in your language.
It is essential to check your computer for malware if you constantly see pop-ups from My-live-videos.com. My-live-videos.com abuses the notification functionality in your browser to display unwanted ads. Notifications are actually meant to provide users with information about the latest news etc. Cybercriminals use this notification functionality through your web browser to show intrusive ads.
The content of the ads sent by My-live-videos.com often contains fake virus notifications or adult-related ads. If you click on the ads sent by My-live-videos.com then the web browser is redirected to even more malicious websites. These websites vary but are usually related to malware.
In this My-live-videos.com removal guide, you will, first of all, find information on how to restore the notification functionality in the browser.
You will see instructions for different devices and browsers like Google Chrome, Firefox, Internet Explorer, Safari, and Microsoft Edge to remove My-live-videos.com from browser settings.
After restoring the notification functionality in the browser, you should check your computer for malware. Because the My-live-videos.com website redirects you through websites that contain malware, your computer may have become infected with a computer virus.
If you have a mobile-based Android or iOS device, you should remove only the My-live-videos.com notification settings from your phone or tablet. After that, you can continue what you were doing. Mobile or tablet devices are often not infected with malware, but a computer is.
If you see unwanted ads on your computer more often, or the home page of your default web browser is hijacked, check the computer for malware.
Cybercriminals who control the My-live-videos.com website also use rogue browser extensions and other unwanted software to redirect users like you to the My-live-videos.com website. Thus, the My-live-videos.com website is dangerous, and you should avoid this website at all costs. When you have been redirected to the My-live-videos.com website without knowing why, check your computer for malware. There may be adware installed on your computer that redirects the browser to similar websites like My-live-videos.com.
If you need help, please ask your question at the bottom of this article, and I will help you get rid of My-live-videos.com.
Remove My-live-videos.com pop-up ads
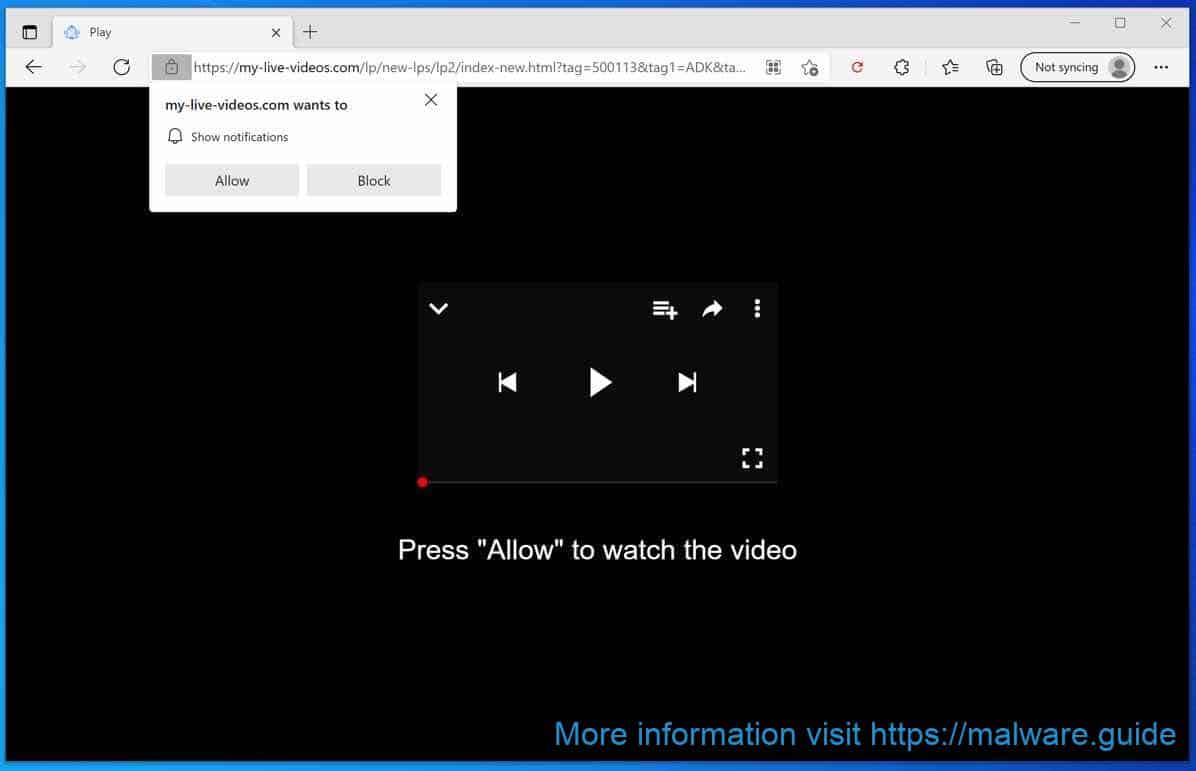
 Remove My-live-videos.com notifications from Google Chrome
Remove My-live-videos.com notifications from Google Chrome
- Open Google Chrome.
- In the top-right corner, expand the Chrome menu.
- In the Google Chrome menu, open Settings.
- At the Privacy and Security section, click Site settings.
- Open the Notifications settings.
- Remove My-live-videos.com by clicking the three dots on the right next to the My-live-videos.com URL and click Remove.
 Remove My-live-videos.com notifications from Android
Remove My-live-videos.com notifications from Android
- Open Google Chrome
- In the top-right corner, find the Chrome menu.
- In the menu tap Settings, scroll down to Advanced.
- In the Site Settings section, tap the Notifications settings, find the My-live-videos.com domain, and tap on it.
- Tap the Clean & Reset button and confirm.
Problem solved? Please share this page, Thank you SO much.
 Remove My-live-videos.com notifications from Firefox
Remove My-live-videos.com notifications from Firefox
- Open Firefox
- In the top-right corner, click the Firefox menu (three horizontal stripes).
- In the menu go to Options, in the list on the left go to Privacy & Security.
- Scroll down to Permissions and then to Settings next to Notifications.
- Select the My-live-videos.com URL from the list, and change the status to Block, save Firefox changes.
 Remove My-live-videos.com notifications from Internet Explorer
Remove My-live-videos.com notifications from Internet Explorer
- Open Internet Explorer.
- In the top right corner, click on the gear icon (menu button).
- Go to Internet Options in the menu.
- Click on the Privacy tab and select Settings in the pop-up blockers section.
- Find the My-live-videos.com URL and click the Remove button to remove the domain.
 Remove My-live-videos.com notifications from Edge
Remove My-live-videos.com notifications from Edge
- Open Microsoft Edge.
- In the top right corner, click on the three dots to expand the Edge menu.
- Scroll down to Settings, scroll further down to Advanced Settings
- In the Notification section click Manage.
- Click to Disable the on switch for the My-live-videos.com URL.
 Remove My-live-videos.com notifications from Safari on Mac
Remove My-live-videos.com notifications from Safari on Mac
- Open Safari. In the top left corner, click on Safari.
- Go to Preferences in the Safari menu, now open the Websites tab.
- In the left menu click on Notifications
- Find the My-live-videos.com domain and select it, click the Deny button.
Double-check for malware with Malwarebytes
Malwarebytes is an essential tool in the fight against malware. Malwarebytes is able to remove many types of malware that other software does often miss, Malwarebytes is costing you absolutely nothing. When it comes to cleaning up an infected computer, Malwarebytes has always been free and I recommend it as an essential tool in the battle against malware.
Install Malwarebytes, follow on-screen instructions.
Click Scan to start a malware-scan.
Wait for the Malwarebytes scan to finish. Once completed, review the My-live-videos.com adware detections.
Click Quarantine to continue.
Reboot Windows after all the adware detections are moved to quarantine.
Need help? Ask your question in the comments, I am here to help you with your malware problem.


