Theonlygames.com is a fake landing page for gaming ads. Once you see the Theonlygames.com pop-up on your computer, you are redirected to the browser by most likely adware.
Not only adware is responsible for the Theonlygames.com pop-up ads. On the Internet, ad networks can also redirect your browser to Theonlygames.com. Some websites redirect users through ad networks to generate revenue. Therefore your browser may end up on the Theonlygames.com site.
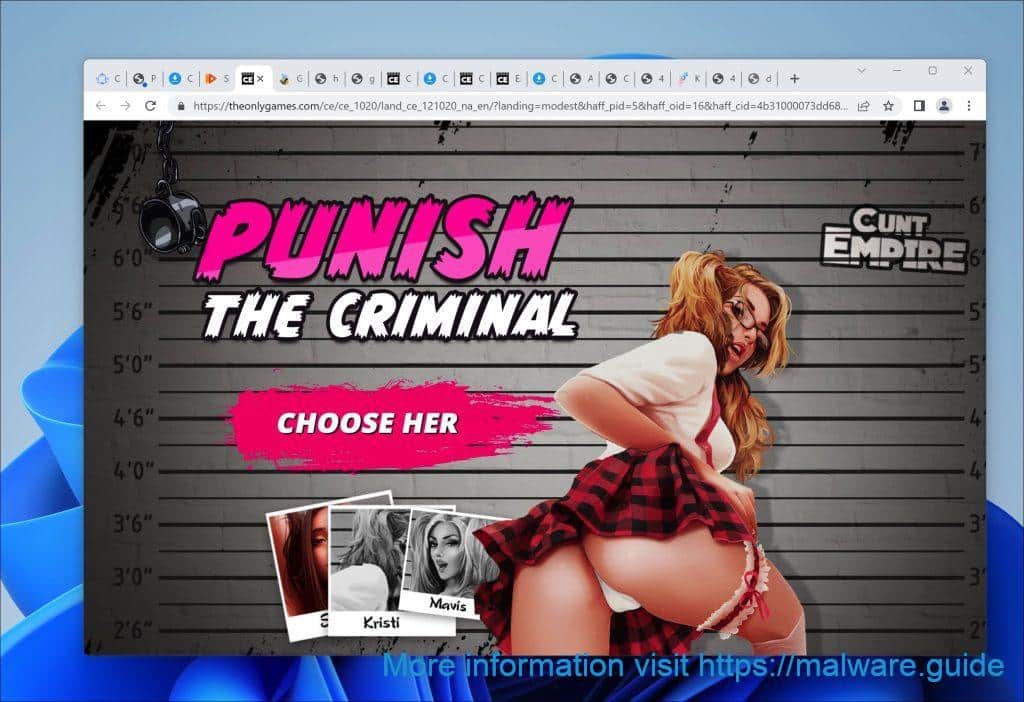
I recommend that you check your computer for adware with Malwarebytes. Malwarebytes is free to check your computer for adware. If adware is found on your computer, you can use Malwarebytes to remove it for free.
This way, you will not run the risk of unwanted advertisements from Theonlygames.com and other sites that hijack your browser again.
Remove Theonlygames.com
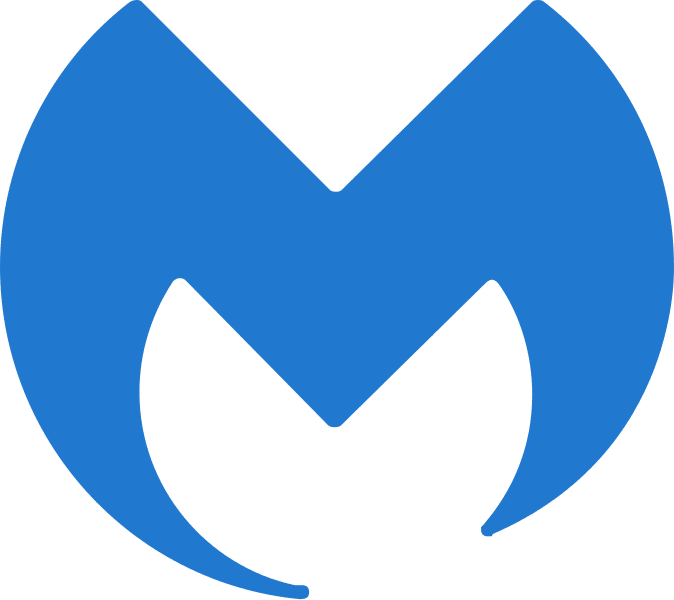 Remove Theonlygames.com pop-up ads with Malwarebytes
Remove Theonlygames.com pop-up ads with Malwarebytes
I recommend removing Theonlygames.com redirect with Malwarebytes. Malwarebytes is a comprehensive adware removal tool and free to use.
Adware leaves traces such as malicious files, registry keys, scheduled tasks on your device, make sure to completely remove unwanted ads from Theonlygames.com with Malwarebytes.
- Install Malwarebytes, follow on-screen instructions.
- Click Scan to start a malware-scan.
- Wait for the Malwarebytes scan to finish.
- Once completed, review the Theonlygames.com adware detections.
- Click Quarantine to continue.
- Reboot Windows after all the detections are moved to quarantine.
You have now successfully removed adware that is responsible for Theonlygames.com ads from your computer.
 Remove Theonlygames.com from Google Chrome
Remove Theonlygames.com from Google Chrome
- Open Google Chrome.
- In the top-right corner, expand the Chrome menu.
- In the Google Chrome menu, open Settings.
- At the Privacy and Security section, click Site settings.
- Open the Notifications settings.
- Remove Theonlygames.com by clicking the three dots on the right next to the Theonlygames.com URL and click Remove.
 Remove Theonlygames.com from Android
Remove Theonlygames.com from Android
- Open Google Chrome
- In the top-right corner, find the Chrome menu.
- In the menu tap Settings, scroll down to Advanced.
- In the Site Settings section, tap the Notifications settings, find the Theonlygames.com domain, and tap on it.
- Tap the Clean & Reset button and confirm.
 Remove Theonlygames.com from Firefox
Remove Theonlygames.com from Firefox
- Open Firefox
- In the top-right corner, click the Firefox menu (three horizontal stripes).
- In the menu go to Options, in the list on the left go to Privacy & Security.
- Scroll down to Permissions and then to Settings next to Notifications.
- Select the Theonlygames.com URL from the list, and change the status to Block, save Firefox changes.
 Remove Theonlygames.com from Internet Explorer
Remove Theonlygames.com from Internet Explorer
- Open Internet Explorer.
- In the top right corner, click on the gear icon (menu button).
- Go to Internet Options in the menu.
- Click on the Privacy tab and select Settings in the pop-up blockers section.
- Find the Theonlygames.com URL and click the Remove button to remove the domain.
 Remove Theonlygames.com from Edge
Remove Theonlygames.com from Edge
- Open Microsoft Edge.
- In the top right corner, click on the three dots to expand the Edge menu.
- Scroll down to Settings, scroll further down to Advanced Settings
- In the Notification section click Manage.
- Click to Disable the on switch for the Theonlygames.com URL.
 Remove Theonlygames.com from Safari on Mac
Remove Theonlygames.com from Safari on Mac
- Open Safari. In the top left corner, click on Safari.
- Go to Preferences in the Safari menu, now open the Websites tab.
- In the left menu click on Notifications
- Find the Theonlygames.com domain and select it, click the Deny button.


