Runicartisan.top is a deceptive website that tricks users into enabling push notifications only to spam their devices with disruptive advertisements. Here’s a comprehensive breakdown of what it is, how it operates, and how to remove it.
What is Runicartisan.top?
Runicartisan.top is a website that manipulates users into enabling push notifications. It does this by presenting fake browser errors, suggesting that you must “Allow Notifications” to rectify the issue. Once granted permission, the site floods your system with annoying pop-up ads, even when your browser isn’t open.
Key Characteristics:
- Deceptive Push Notifications: Runicartisan.top tricks visitors into enabling push notifications using fake system warnings and alerts. For instance, it might falsely claim that your browser is outdated and needs an update.
- Unwanted Pop-up Ads: The site sends inappropriate pop-up ads to your device once notifications are enabled. These can range from adult content and dating sites to software update scams and dubious products.
- Bypassing Pop-up Blockers: By deceiving users into approving push notifications, Runicartisan.top can bypass browser pop-up blockers, sending ads directly to your device.
Why am I seeing these ads?
If you’re suddenly inundated with Runicartisan.top pop-up ads, you likely inadvertently enabled push notifications for the site. The site employs various tactics to achieve this:
- Fake Error Prompts: It displays fake system warnings urging users to enable notifications.
- Hidden Notification Prompts: The site cleverly hides notification prompts, making them hard to notice.
- Redirects: Your browser might be redirected to Runicartisan.top from another site or pop-up.
- Software Bundles: Some free software might bundle Runicartisan.top, enabling notifications without your consent during installation.
- Social Engineering: The site might claim your computer is infected and ask you to enable notifications to remove the supposed malware.
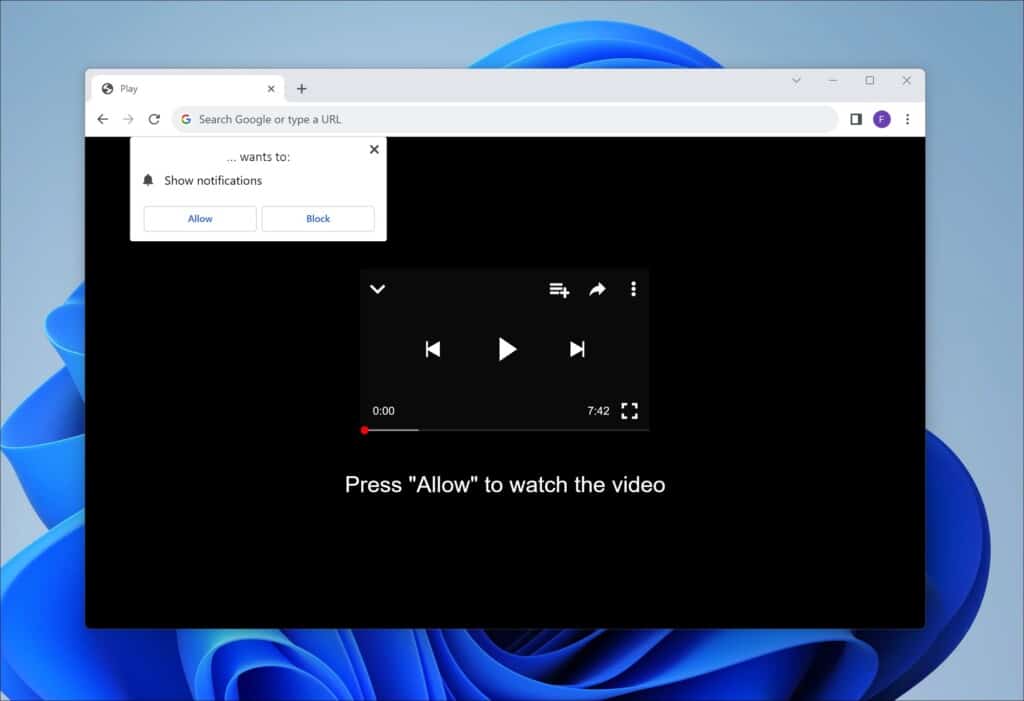
This guide aims to help you identify and remove any unwanted software and potential malware related to Runicartisan.top from your computer.
- Begin by checking your browsers for any permissions inadvertently granted to Runicartisan.top.
- Review the applications installed on Windows 10 or 11 to rule out any related threats.
- There are specialized tools available that can detect and eliminate malware from your system. Employing such tools in this process is advised.
- After this guide, consider incorporating a reputable browser extension to fend off adware intrusions and block malicious pop-ups similar to those from Runicartisan.top.
Do not worry. In this guide, I will show you how to remove Runicartisan.top.
How to remove Runicartisan.top
Adware, malicious software, and unwanted applications can clutter your computer, compromising performance and security. This guide aims to walk you through a systematic process to clean your computer from such threats, especially those associated with pesky domains like Runicartisan.top.
Step 1: Remove permission for Runicartisan.top to send push notifications using the browser
First, we’ll withdraw the access to Runicartisan.top in your browser settings. This action will halt Runicartisan.top from dispatching additional notifications to your browser. After finalizing this procedure, you won’t see any more intrusive ads linked to Runicartisan.top.
For guidance on executing this, please check the directions corresponding to your primary browser below and proceed to revoke the privileges granted to Runicartisan.top.
 Remove Runicartisan.top from Google Chrome
Remove Runicartisan.top from Google Chrome
- Open Google Chrome.
- Click on the three vertical dots in the top right corner to open the menu.
- Select “Settings.”
- On the left, click on “Privacy and security.”
- Click on “Site Settings.”
- Scroll down to “Permissions” and select “Notifications.”
- Under the “Allow” section, find and click on the Runicartisan.top entry.
- Click on the three vertical dots next to the entry and choose “Remove” or “Block.”
→ Go to the next step: Malwarebytes.
 Remove Runicartisan.top from the Android
Remove Runicartisan.top from the Android
- Open the “Settings” app on your Android device.
- Scroll down and tap on “Apps & notifications” or just “Apps,” depending on your device.
- Tap on “See all apps” if you don’t see the browser you use in the initial list.
- Find and tap on your browser app where you’re receiving the notifications (e.g., Chrome, Firefox).
- Tap on “Notifications.”
- Under the “Sites” or “Categories” section, find Runicartisan.top.
- Turn off the toggle next to it to block notifications.
If it doesn’t work, try the following for Google Chrome on Android.
- Open the Chrome app.
- Tap on the three vertical dots in the top-right corner to open the menu.
- Tap on “Settings.”
- Scroll down and tap on “Site Settings.”
- Tap on “Notifications.”
- Under the “Allowed” section, you will see Runicartisan.top if you’ve permitted it.
- Tap on Runicartisan.top, then turn off the “Notifications” toggle.
→ Go to the next step: Malwarebytes.
 Remove Runicartisan.top from Firefox
Remove Runicartisan.top from Firefox
- Open Mozilla Firefox.
- Click on the three horizontal lines in the top right corner to open the menu.
- Select “Options.”
- Click on “Privacy & Security” in the left sidebar.
- Scroll down to the “Permissions” section and click on “Settings” next to “Notifications.”
- Locate Runicartisan.top in the list.
- In the drop-down menu next to its name, select “Block.”
- Click “Save Changes.”
→ Go to the next step: Malwarebytes.
 Remove Runicartisan.top from Microsoft Edge
Remove Runicartisan.top from Microsoft Edge
- Open Microsoft Edge.
- Click on the three horizontal dots in the top right corner.
- Select “Settings.”
- Under “Privacy, search, and services,” click on “Site permissions.”
- Select “Notifications.”
- Under the “Allow” section, find the Runicartisan.top entry.
- Click on the three horizontal dots next to the entry and select “Block.”
→ Go to the next step: Malwarebytes.
 Remove Runicartisan.top from Safari on Mac
Remove Runicartisan.top from Safari on Mac
- Open Safari.
- In the top menu, click “Safari” and choose “Preferences.”
- Go to the “Websites” tab.
- In the left sidebar, select “Notifications.”
- Locate Runicartisan.top in the list.
- In the drop-down menu next to its name, select “Deny.”
→ Go to the next step: Malwarebytes.
Step 2: Remove adware browser extensions
In today’s era, we heavily rely on web browsers for purposes like accessing information, communication, work, and entertainment. Browser extensions play a role in enhancing these activities by providing features that are not originally included.
However, caution’s essential as not all extensions have intentions. Some can be harmful, aiming to steal your information, display ads, or redirect you to deceptive websites. Identifying and removing these extensions is crucial as they can seriously compromise your safety and overall browsing experience. This guide introduces how to remove extensions from popular web browsers, including Google Chrome, Mozilla Firefox, Microsoft Edge, and Safari. Following the step-by-step instructions provided for each browser will ensure a browsing experience, with enhanced privacy and smoothness.
 Google Chrome
Google Chrome
- Open Google Chrome.
- type: chrome://extensions/ in the address bar.
- Search for any adware browser extensions and click the “Remove” button.
It is important to check every extension installed. If you do not know or do not trust a specific extension, remove or disable it.
→ See the next step: Malwarebytes.
 Firefox
Firefox
- Open Firefox browser.
- type: about:addons in the address bar.
- Search for any adware browser add-ons and click the “Uninstall” button.
It is important to check every addon installed. If you do not know or do not trust a specific addon, remove or disable it.
→ See the next step: Malwarebytes.
 Microsoft Edge
Microsoft Edge
- Open the Microsoft Edge browser.
- type: edge://extensions/ in the address bar.
- Search for any adware browser extensions and click the “Remove” button.
It is important to check every extension installed. If you do not know or do not trust a specific extension, remove or disable it.
→ See the next step: Malwarebytes.
 Safari
Safari
- Open Safari.
- In the top left corner, click on the Safari menu.
- In the Safari menu, click on Preferences.
- Click on the Extensions tab.
- Click on the unwanted extension you want to be removed, then Uninstall.
→ See the next step: Malwarebytes.
It is important to check every extension installed. If you do not know or do not trust a specific extension, uninstall the extension.
Step 3: Uninstall adware software
In this second step, we will check your computer for adware software. In many cases, adware is installed by you as a user yourself. This is because adware is bundled with other software you can download for free from the Internet.
Adware is then offered as a helpful tool or an “offering” during installation. If you do not pay attention and quickly click through the installation process, you will install adware on your computer. Thus, this is done misleadingly. If you want to avoid this, you can use Unchecky software. Using the steps below, check for adware installed on your computer and remove it.
Windows 11
- Click on “Start.”
- Click on “Settings.”
- Click on “Apps.”
- Lastly, click on “Installed apps.”
- Search for any unknown or unused software in the list of recently installed apps.
- On the right-click on the three dots.
- In the menu, click on “Uninstall.”

→ See the next step: Malwarebytes.
Windows 10
- Click on “Start.”
- Click on “Settings.”
- Click on “Apps.”
- In the list of apps, search for any unknown or unused software.
- Click on the app.
- Lastly, click on the “Uninstall” button.

→ See the next step: Malwarebytes.
Step 4: Scan your PC for malware
Alright, let’s get down to brass tacks! You’ve tidied up by uninstalling those pesky adware apps, but let’s do one more sweep to ensure everything’s in tip-top shape.
Listen, manually hunting down malware is like trying to find a needle in a haystack. It’s tricky and time-consuming, and if you’re not a tech guru, there’s a good chance you might miss something—or worse, accidentally mess something up. This is like DIY electrical work; you don’t want to risk it.
Malwarebytes. Think of it as a digital detective for your computer. It’ll comb through your system, searching for villains like Runicartisan.top and other unwanted guests. The beauty of Malwarebytes? Scanning and cleaning your computer of malware doesn’t cost a dime. And if you fancy a bit more protection, it’s covered, too.
Even if you think your computer is clean, give Malwarebytes a spin. It’s always better to double-check. Peace of mind is priceless, after all!
- Download Malwarebytes
- Install Malwarebytes, and follow the on-screen instructions.
- Click Scan to initiate a malware scan on your PC.
- Wait for the Malwarebytes scan to finish.
- Once completed, review the malware detections.
- Click Quarantine to continue.
- Reboot Windows after all the malware detections are moved to quarantine.
AdwCleaner
If you’ve been bothered by pesky pop-ups or strange browser behaviors, I have the perfect tool. It’s called AdwCleaner. The good folks at Malwarebytes created this handy, free tool to help folks like us tackle annoying adware, those unwanted programs that sneak into our computers, and even browser hijackers like Runicartisan.top.
Think of AdwCleaner as a detective that scans your computer. It’s looking for programs and toolbars you never asked for or those that make your computer sluggish or your browser laugh. And the best part? You don’t need to be a tech whiz to use it.
When AdwCleaner finds these nuisances, it safely kicks them out. If your browser’s been acting up because of some unwanted software or things don’t look as they used to, AdwCleaner can also reset it, bringing things back to how they should be.
- Download AdwCleaner
- No need to install AdwCleaner. You can run the file.
- Click “Scan now.” to initiate a scan.

- AdwCleaner starts downloading detection updates.
- Following is a detection scan.

- Once the detection is finished, click on “Run Basic Repair.”
- Confirm by clicking on “Continue.”

- Wait for the cleanup to complete; this won’t take long.
- When Adwcleaner is finished, click “View log file.” to review detections and cleanup processes.

ESET online scanner
Have you ever felt like giving your computer a quick health check without committing to full-fledged software? I’ve got a gem for you. It’s called the ESET Online Scanner.
Imagine this: It’s like walking into a doctor’s clinic for a quick check-up, no appointments, no waiting. ESET’s tool lets you scan your computer for nasty bugs like viruses, trojans, or spyware from your browser. And the cool thing? You don’t have to download or install anything.
This smart scanner is like a detective with an eagle’s eye. It uses some fancy techniques (they call them heuristics) alongside good ol’ signature-based checks to find and kick out a ton of digital troublemakers, be it adware, rootkits, or other malware.
Not only does it spot these digital pests, but it also looks for any odd changes in your system and tries to set things right. So, if you’ve cleaned up your computer using other tools, consider this as your final sweep to pick up any stragglers. Better safe than sorry, right?
- Open the ESET online scanner website.
- Click on “One-time scan.”

- The esetonlinescanner.exe app will be downloaded to your computer.
- You can find this file in your PC’s “Downloads” folder.
- Select the desired language.
- Click “Get Started.” to continue. Elevated permissions are required.

- Accept the “terms of use”.
- Click on “Accept.” to continue.

- Make your choice to participate in the “Customer Experience Improvement Program.”
- I recommend enabling the “Detected feedback system.”
- Click on the “Continue.” button.

- There are three scan types to choose from. The first is the “Full scan,” which scans your entire computer but might take a few hours to complete. the second scan type is the “Quick Scan,” which scans the most common places on your computer for malware to hide. The last, the third one, is the “Custom scan.” This custom scan type can scan a particular folder, file, or removable media such as CD/DVD or USB.

- Enable ESET to detect and quarantine potentially unwanted applications.
- Click the “Start scan.” button to initiate a scan.

- Scan in progress.

- If detections are found on your PC, the ESET Online scanner will resolve them.
- Click “View detailed results” for more information.

- Scan report is shown.
- Review the detections.
- Click “Continue.” once you are done.

Sophos HitmanPRO
Ever heard of HitmanPro? Imagine it as a super-sleuth that doesn’t just look for clues on the crime scene (your computer) and sends evidence to a high-tech lab (Sophos cloud) for further analysis. Neat, right?
Unlike the traditional gumshoe detectives (standard anti-malware tools) that rely solely on their toolkit, HitmanPro gets an extra set of eyes from the cloud. By sending samples up there, it can detect sneaky malware faster and with laser precision.
Stumbled upon those pesky Runicartisan.top pop-ups? No worries. HitmanPro’s got your back. It will hunt down the sneaky culprit causing that pop-up and kick it out. And if you decide to keep HitmanPro as your digital bodyguard, it’ll ensure you’re shielded from all sorts of online nasties in the future. So, for a faster, cloud-boosted malware detective, give HitmanPro a spin!
- Download HitmanPro.
- Click the “Next” button to continue the setup.

- Accept the terms and conditions to use Sophos HitmanPro.

- If you want to scan your computer regularly, click “yes.” If you do not want to scan your computer more often, click “No.”

- Sophos HitmanPro will start a malware scan. Once the window turns red it indicates malware or potentially unwanted program have been found on your computer during this scan.

- Before removing the malware detections, you need to activate a free license.
- Click on the “Activate free license.” button.

- Provide your e-mail address to activate the one-time license, valid for thirty days.
- Click on the “Activate” button to continue the removal process.

- The HitmanPro product is activated successfully.
- We can now continue with the removal process.
- Sophos HitmanPro will remove all detected malware from your computer. When it is done, you will see a summary of the results.

Adware removal tool by TSA
I have a recommendation that might be your computer’s new best friend. Meet “Adware Removal Tool by TSA.” This nifty little tool is like a Swiss army knife for your browser woes.
Here’s the deal: It’s not just about adware. Have you ever had your browser act weirdly or be taken over by some strange site like Runicartisan.top? Yep, that’s a browser hijacker; this tool can give it the boot. Using Chrome, Firefox, Internet Explorer, or Edge? It’s got you covered across the board.
But wait, there’s more! Clunky toolbars cramping your browsing style? Are malicious extensions sneaking around? TSA’s tool will sweep them away. And if your browser’s acting particularly stubborn, it’s got a reset button that takes everything back to square one—just like the good ol’ days.
The cherry on top? It’s portable—no installation drama. You can even pop it onto a USB or a recovery disk for those “just in case” moments. So, if you need a digital cleanup, give this tool a whirl. It’s handy, accessible, and user-friendly.
Download Adware Removal tool by TSA
Once you start the app, the adware removal tool updates its adware detection definitions. Next, click the “Scan” button to start an adware scan on your computer.

Follow the on-screen instructions to remove detected adware from your PC for free. Next, I advise installing Malwarebytes browser guard to prevent Runicartisan.top ads.
Malwarebytes browser guard
Malwarebytes Browser Guard is a browser extension. This browser extension is available for the most well-known browsers: Google Chrome, Firefox, and Microsoft Edge. When installed Malwarebytes browser guard, the browser is protected against multiple online attacks. For example, phishing attacks, unwanted websites, malicious websites, and crypto miners.
I recommend installing Malwarebytes browser guard to be better protected against Runicartisan.top now and in the future.
- Download Malwarebytes browser guard.
- Click to install on the preferred browser.
When browsing online, and you might accidentally visit a malicious website, Malwarebytes browser guard will block the attempt, and you will receive a notice.

In this guide, you have learned how to remove Runicartisan.top. Also, you have removed malware from your computer and protected your computer against Runicartisan.top in the future. Thank you for reading!



