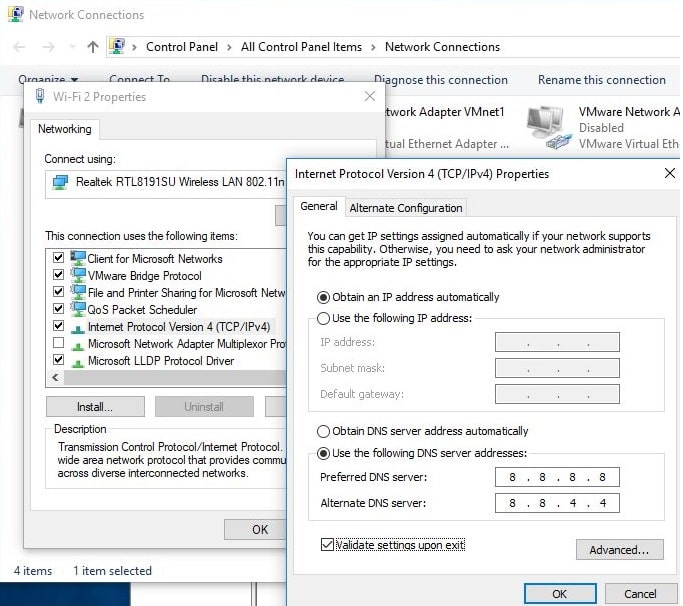Sometimes you may encounter network or internet issues where the error says: unidentified network or No Internet access. This mistake unidentified network usually means that the Gateway-address is not on a computer for the current connection. This error usually occurs due to incorrect network configuration, especially IP configuration issues. Another problem with the network adapter driver, it is outdated or corrupted could also be the cause: No internet access or Unidentified network error. This article explains how to fix Unidentified Network in Windows 11.
Unidentified Network in Windows 11
Restart your wireless router and computer before continuing. Performing this action will fix the temporary outage that could prevent Internet access or cause an unidentified network error in Windows 10 and Windows 11.
Again, few users mention that disabling the security tools solved the unidentified network problem on their device.
In addition, if you are using VPN, we recommend that you disconnect and check that the internet connection has been restored and that there is no more Unidentified Network error.
You may accidentally turn on Airplane mode or forget to turn it off and that can hinder internet access. Open network and internet from settings and toggle the button to turn off airplane mode.
Run the Network Troubleshooter
Windows 11 has a built-in network troubleshooting tool to fix network problems automatically. Running this tool will automatically detect and fix most network and internet issues, including unidentified network error for you. Let’s run this utility first and let Windows find the problem and fix itself. If the troubleshooter fails to resolve, we will manually perform troubleshooting steps to fix the unidentified network.
- Press Windows key + I to open Windows 11 settings and select system tab,
- Under System Settings, scroll down to Troubleshoot and select,
- Next, click on other troubleshooters,
- Locate and select the network adapter, click Run and follow the on-screen instructions,
This will reset the local network, check the registry, system files for network and internet connection errors. If an error is found, it will try to resolve itself.
After the scan and repair process is completed, the diagnostic result will be displayed.
Update Network Card Drivers
Already discussed before, problems with network card drivers especially outdated drivers can cause incompatibility issues and cause such problems as Unidentified Network in Windows 11. In such situations, you need to update the network drivers to the latest version to fix the problem and restore your internet connection.
- Press Windows key + R, type devmgmt.msc and click ok to open device manager,
- Find and expand the Network adapters section, right click on the wifi adapter and select update driver,
- This will look for a Windows update for the latest available network driver for your device, if it is found it will be automatically downloaded and installed on your device.
- Once done, restart your PC to apply the changes and check if your internet connection has been restored.
- Wait for Windows to download and install the latest driver for your system, then reboot the system.
If Windows didn’t get a New Update, just close this window. Now go to the device manufacturer’s website to download and install the latest driver for this device.
Reset Network Configuration
This is another excellent solution that will most likely help in solving internet problems in Windows 11. Here we use Command Prompt window using few commands to flush DNS cache, release and refresh IP configuration and winsock again configure.
Open the command prompt as administrator, to do this press Windows key + S type cmd and select run as administrator. Now run the following commands one by one and press the enter key.
- ipconfig /release
- ipconfig /renew
- netsh winsock reset
- netsh int ip reset
- ipconfig /flushdns
- ipconfig /registerdns
- netsh int tcp set heuristics disabled
- netsh int tcp set global autotuninglevel=disabled
- netsh int tcp set global rss=enabled
- netsh int tcp show global
When you are done, close the command prompt with exit and reboot your system. Now check if your internet connection is restored and working again.
Change your DNS servers
Yet another solution, change Google Public DNS or Cloudflare DNS which not only help solve unidentified network problems but also speed up website access.
- Press Windows key + R, type ncpa.cpl and click ok to open the network connection window,
- Locate and select your active network adapter, right click and select properties,
- Double click on Internet Protocol version 4 to open its properties,
- Select ‘Use the following DNS server addresses and set Preferred DNS server: 8.8.8.8 Alternate DNS server: 8.8.4.4
- Click ok to save the changes and restart your computer. Check your internet status now.
Reset WiFi network adapter
- Open Settings on Windows 11
- Click Network & Internet, then click the Advanced Network Settings tab on the right.
- Below the More settingsclick on the Network Reset tab at the bottom of the page.
- Click on the Reset now button and click on yes when prompted for confirmation,
- This will restart your PC and reset the network adapter settings and network adapter driver.