Apart from apps, you can also pin your favorite folders to the Start menu in Windows 11. Here are the exact steps to do it.
Compared to all other versions of Windows, including Windows 10, the Windows 11 Start menu is very different. Gone are the live tiles and the list of programs. Instead, you now have a space to pin your favorite apps. A recommended section also shows recent files and folders or Windows apps you might need. Of course, it also has a redundant search bar and power options.
One of the nice things about the new Windows 11 Start menu is that it’s simpler and feels uncluttered. Dare I say the Windows 11 Start menu looks like a standard phone app launcher. Now it’s not a big deal, as long as it works as it should.
To get the most out of the Start menu, pin your favorite apps to the Pinned section. That way, you can access them with just a few clicks. No need to do a search every time or pin everything to the taskbar and look cluttered. I recently wrote a comprehensive guide on how to pin apps and programs to the Windows 11 Start menu. However, did you know that in Windows 11 you can also pin folders to the Start menu?
Why pin folders to the Start menu?
Most of us have a few folders that we open several times a day. Instead of opening File Explorer and manually navigating to the destination folder, you can pin that folder to the Windows 11 Start menu. So your favorite folder is just two clicks away. For example, I have a special folder of screenshots that I open several times. So I pinned it to the Start menu to make things easier for myself.
If you want to do that, follow this simple Windows 11 guide. It shows you how to pin folders to the Start menu in Windows 11.
Steps to pin a folder to the Windows 11 Start menu
You can add any folder to the Windows 11 Start menu by adding the . to select pin to start. Here’s how to do it.
- Open file explorer.
- Locate the folder you want to pin.
- Right click on the folder.
- Select the pin to start.
- The folder is immediately pinned to the Start menu.
Detailed steps:
The first thing we have to do is open the file explorer. There are several ways to open it. press on the Home key + E or click the File Explorer icon on the taskbar. As always, you can also find File Explorer in the Start menu.
After opening File Explorer, find the folder you want to pin to the Start menu. Then right click on the folder and select the pin to start.
The folder will be pinned to the Start menu in the Pinned section once you do so.
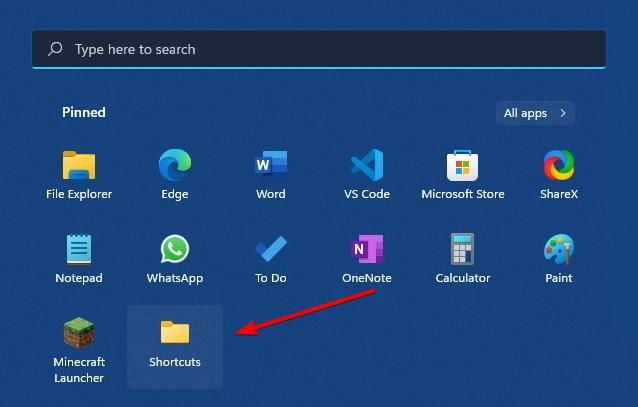
By default, the new pinned item is the last item in the grid. If you want, you can change the position by dragging and dropping. For example, I moved it to the first place.
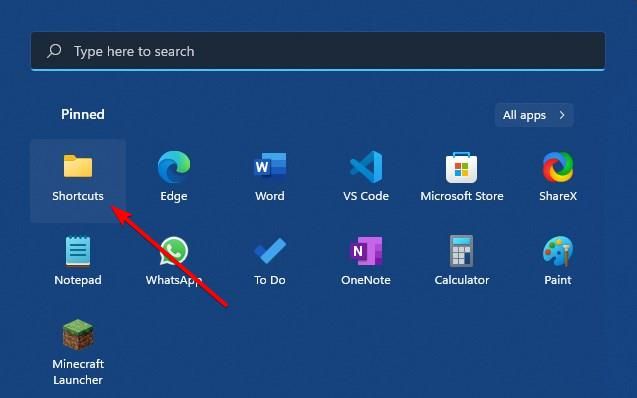
That is all. It is very easy to pin folders to the Start menu in Windows 11. By following the same steps, you can pin any number of folders to the Start menu.
How do I pin a folder to the Windows 11 Start menu?
To pin a folder to the Windows 11 Start menu, right-click the folder in File Explorer and select the pin to start. This action pins the selected folder to the Pinned section of the Start menu.
Unpin folder from Windows 11 Start menu
To unpin a folder from the Start menu, open the Start menu, right-click the pinned folder, and select the detach from the beginning. The folder will be separated from the Start menu once you choose the option.
I hope that helps.
If you’re stuck or need help, comment below and I’ll try to help as much as I can.

