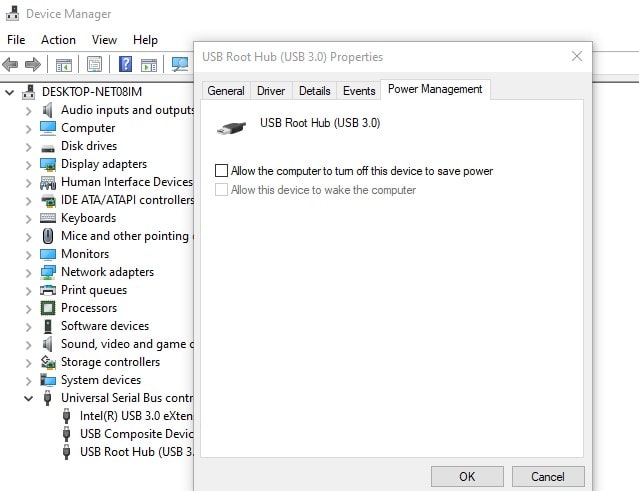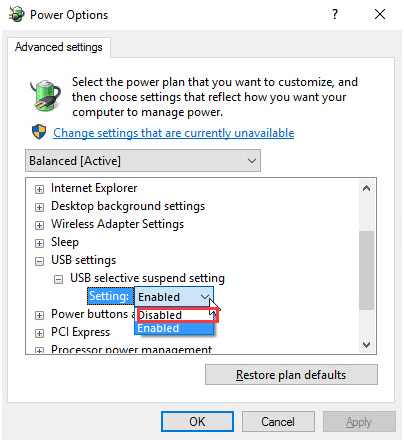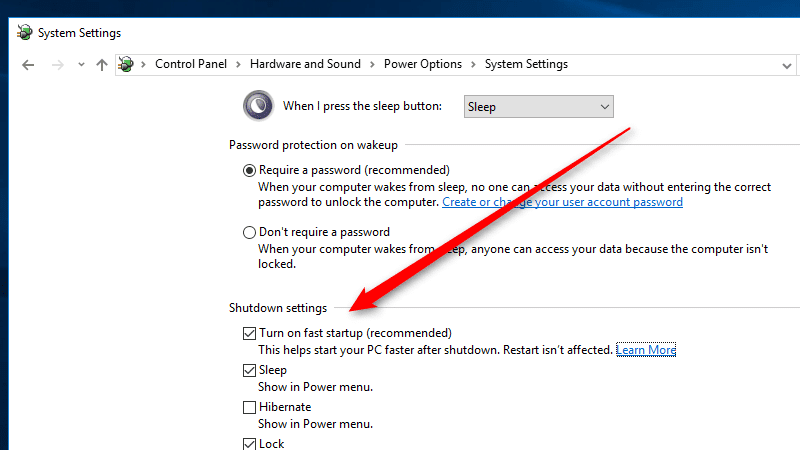Get usb device not recognized error connecting a keyboard, mouse, or USB flash drive to your Windows 10 computer? Sometimes this error message goes away on its own after reconnecting the affected USB device, but not always. So what causes USB device not recognized error? It could be hardware failure, faulty drivers, connectivity issues, or configuration issues that are causing this USB device not recognized error on your PC.
USB device not recognized
The last USB device you connected to this computer did not work properly and is not recognized by Windows.
If you are also facing similar issue and unable to use the USB device then apply below solutions.
usb device not recognized
Before applying any solution, we recommend that you restart your PC and reconnect the USB device. That will update the operating system and fix the temporary glitch that might be causing the problem.
If that particular USB port doesn’t recognize you, try another one.
Also, connect the USB device to another computer to check if the device itself has any problem.
Uninstall unknown USB device from device manager
Most of the time, this error occurs due to a corrupt and incompatible USB driver installed. Updating or reinstalling the USB driver is probably a good solution that you should try first.
Make sure the problematic USB device is connected to your computer!
- Press Windows Key + X and select Device Manager,
- Shows the entire list of installed device drivers,
- Expand the Universal Serial Bus Controllers section and look for unrecognized devices.
- You see an unknown USB device with a yellow sign in the universal serial bus controllers
- Right click on it and choose Uninstall device.
- Now reboot your PC, the drivers will reinstall automatically after the reboot. That’s it.
Install the latest Windows updates
Microsoft regularly releases reviews to solve critical problems. Install the latest Windows Updates which may have a bug fix for this USB device not recognized mistake.
- Press Windows Key + I to open Settings
- Go to Update & security and then click Check for updates button,
- This will check for available Windows updates on the Microsoft server, if available they will be automatically downloaded and installed on your device.
- Once done, all you need to do is restart your PC to apply the changes.
Change USB power management settings
There are chances that power management is due to this USB issue USB device not recognized error. Let’s uncheck the option Allow the computer to turn off this device to save power also solves this problem.
- Right click on the Windows Start button and select Device Manager.
- Go to the Universal Serial Bus Controllers section and search for USB Root Hub
- If you have multiple USB root hubs, you will need to repeat this step for each one.
- Right-click on USB Root Hub and select Properties.
- Go to the Power Options section and make sure Allow the computer to turn off this device to save power is unchecked.
- Save the changes and repeat the steps for all the USB root hubs you have in Device Manager
- Once restart windows and check if this trick can work for you.
Change USB selective suspend settings
Disable USB Selective Suspend setting for power options, this can also fix this USB device not recognized error. To do this:
- Open Control Panel and choose Power Options
- Click Change plan settings next to the selected power plan.
- Then click Change advanced power settings.
- About the new power option Find and expand USB settings.
- Then expand the USB selective suspend setting and disable both the battery and connected settings.
- Then click Apply and OK to save the settings.
- Restart windows and check if the issue is resolved.
Disable fast startup
Also, disable fast startup to help some users USB device not recognized bug in windows 10.
- Press Windows Key + R, type powercfg.cpl and click OK
- This will open the power options window,
- Click Choose what the power button does.
- Click the Change settings link that is currently unavailable.
- And finally, uncheck the Enable fast startup option. then click save changes.
- Reconnect your USB device to your PC and check if there are no more errors.
Also, there is a possibility that the unrecognized USB device is due to conflicts with the operating system. Boot to clean boot state of Windows 10 and check if the USB device is recognized.