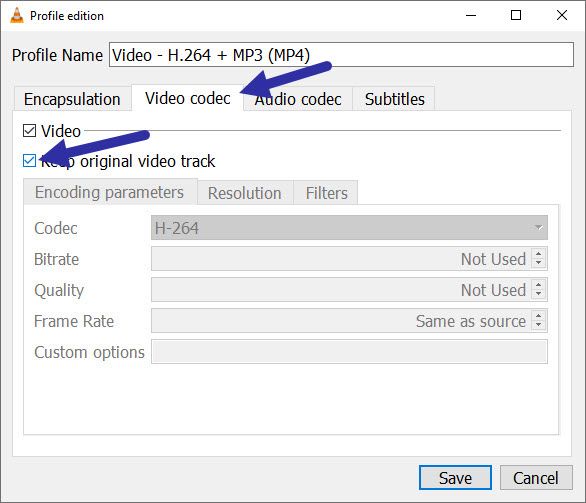Don’t want audio in your video file? Here’s how to remove audio from video in Windows 10 without installing additional software.
Audio accompanies the video. This is especially true if you record a video with a video camera or phone, or download it from the internet. In certain cases, you may want to remove the audio from the video file. There can be many reasons for this, such as privacy, removal of copyright material, etc.
You don’t need to use complicated video editing software like Premier or DaVinci to remove audio from a video. You can do that with the built-in Windows 10 Video Editor or even VLC media player.
This quick and easy Windows tutorial will show you how to completely remove audio from video using simple software. Follow the steps as they are, and it should be done in no time.
Remove audio from video
Follow one of the methods below to remove audio from video in Windows.
Note: I assume the video you want to modify is available on your computer.
Use the built-in Video Editor to remove audio
Windows 10 comes with a built-in video editor that allows you to make basic edits on any video file. These edits include adding or removing background music, adding special effects, cutting and copying clips, etc. We can use Video Editor software to easily remove audio from video files with just a few click. The best thing is that you don’t have to install any additional software.
The first thing we need to do is open the Video Editor application. To do that, press the Start (Windows) key on your keyboard and search for Video Editor. Click on the appropriate result to open the Video Editor app.
After opening Video Editor, click New video project.
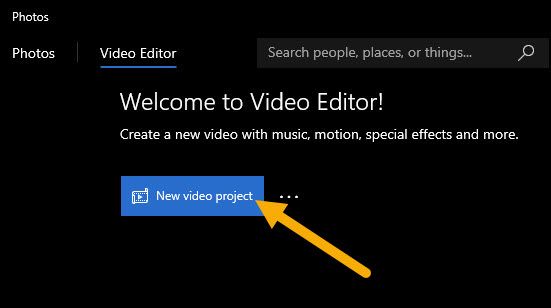
Name the video project whatever you want and click Ok.
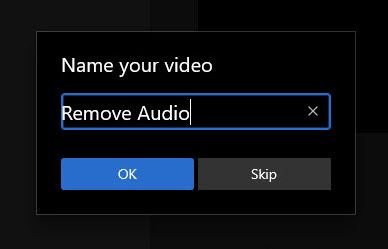
Now click Add > From this PC. This option allows you to add video files to the editor.
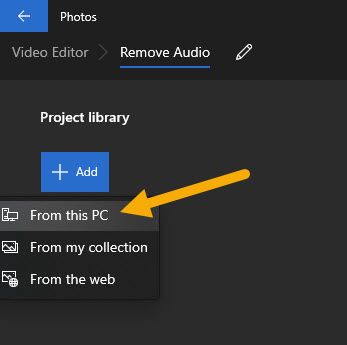
Go to where the video file is stored, select it and click Open.
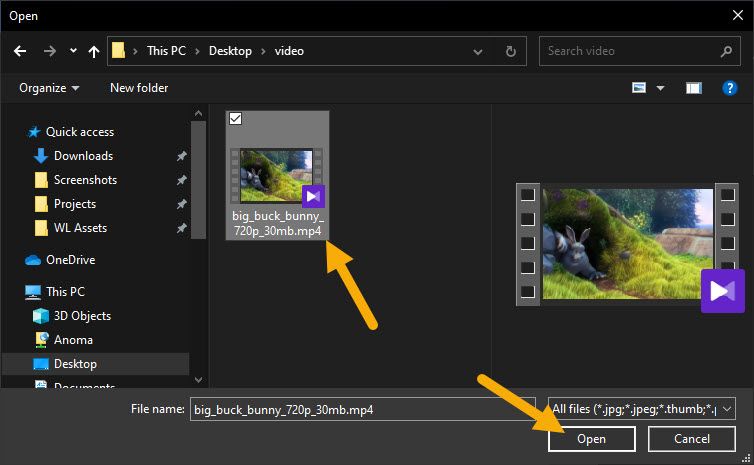
The above action will add the video file in Project Library.
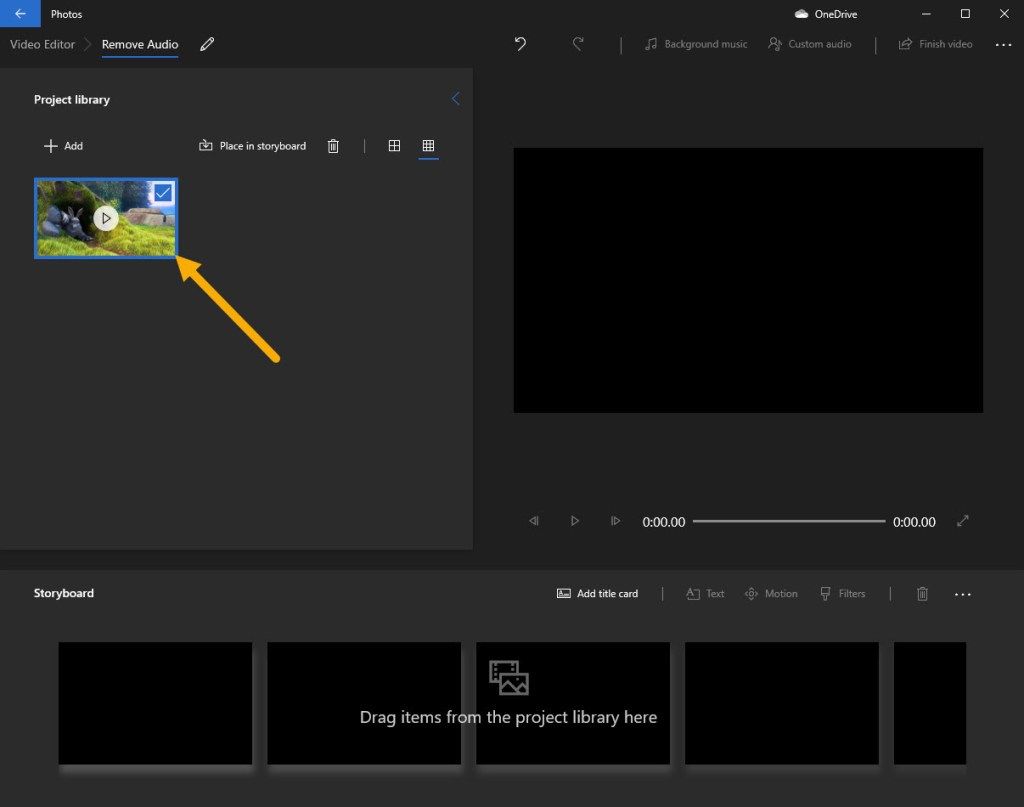
Now drag the video file and drop it on the first card of the Storyboard section. You can also do the same thing by right clicking on the video in the Project Library section and selecting Place in Storyboard.
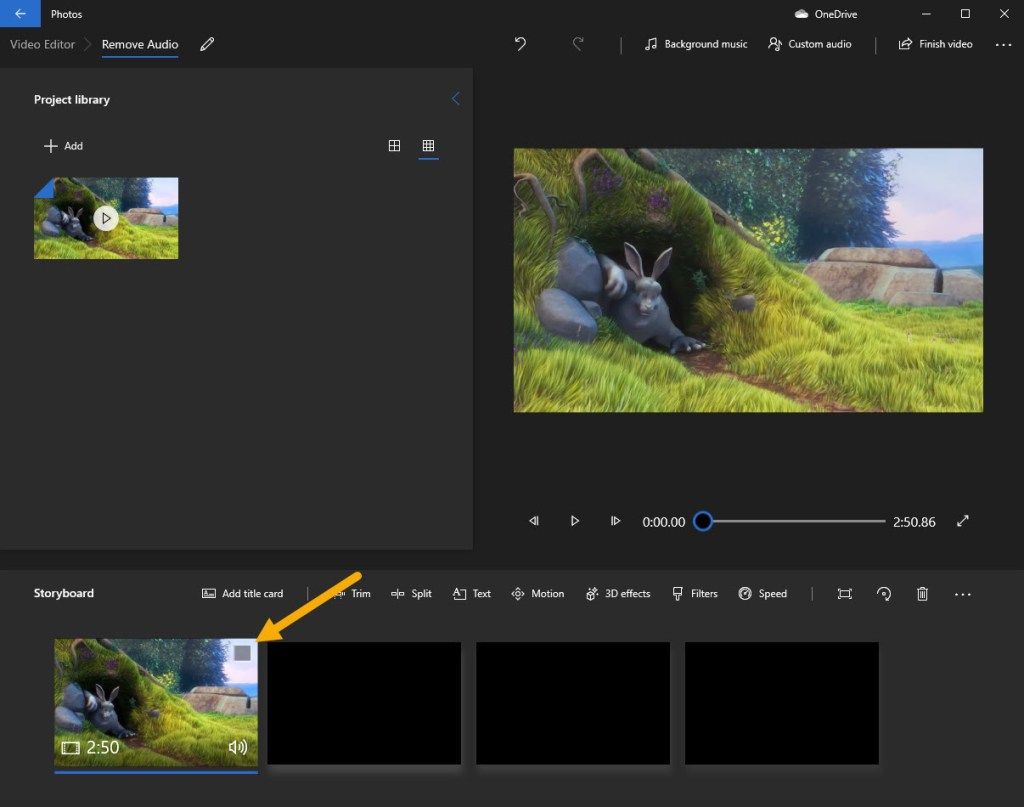
After adding the video file to the storyboard, tap the volume icon on the video card and use the slider to set it to zero.
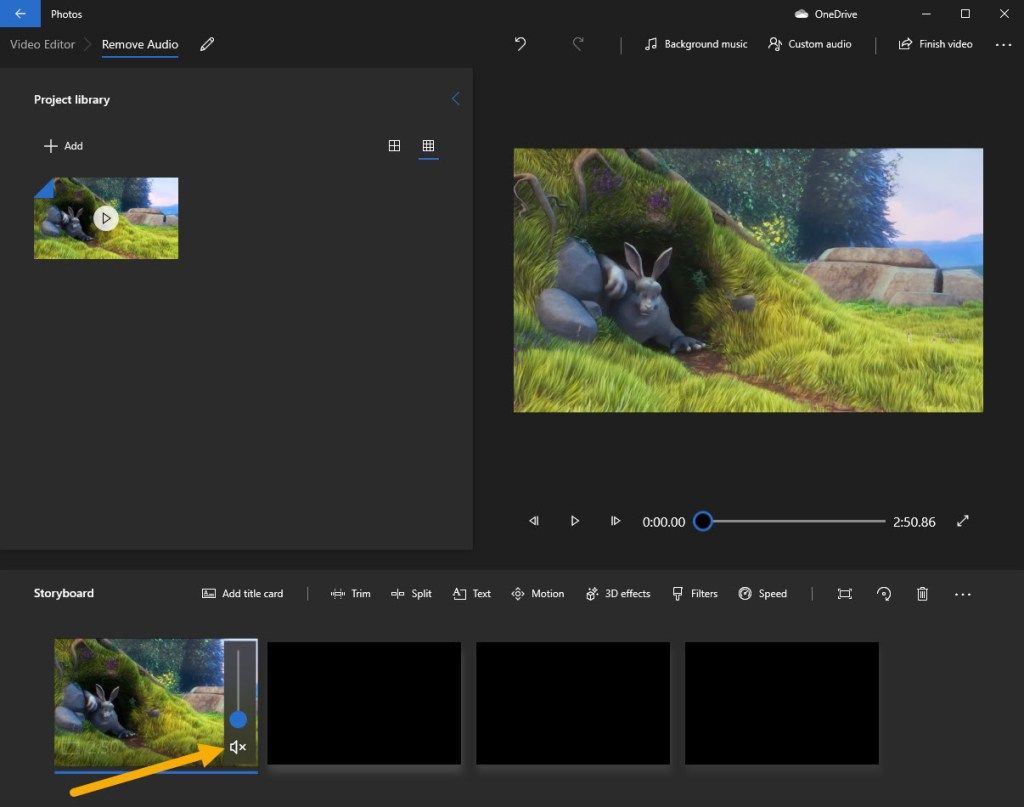
Next, click Finish videoin the top right corner.
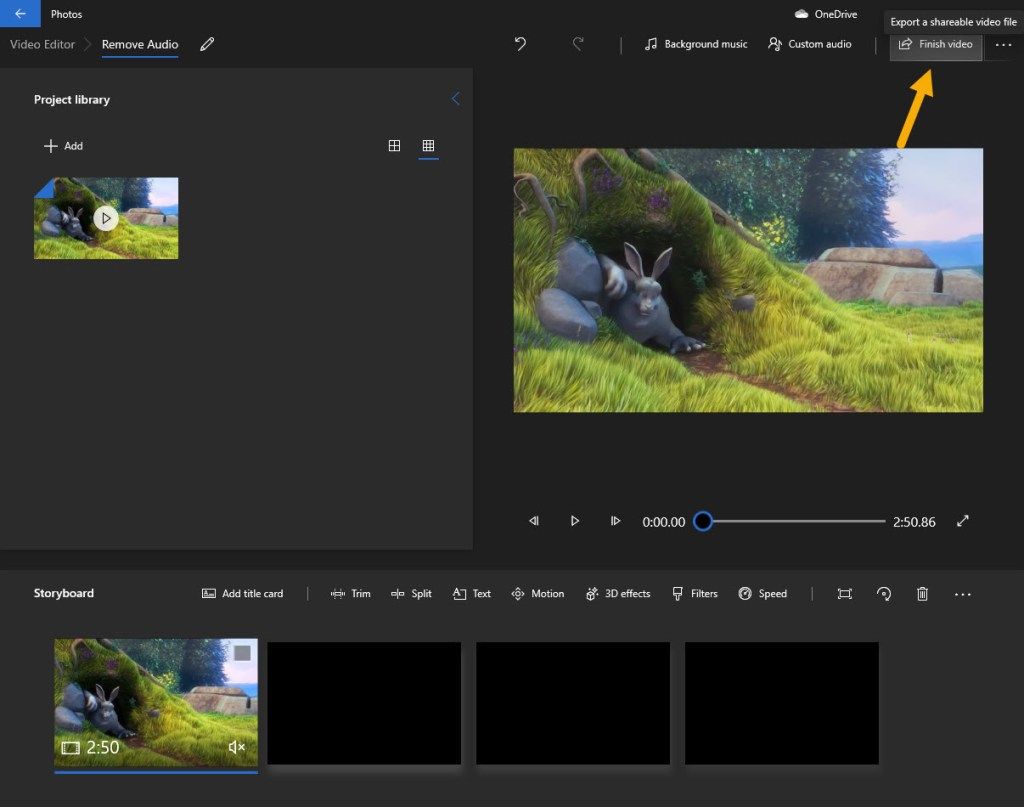
You are prompted to choose a video quality; if you know what the original video quality is, choose it. Otherwise, choose the highest quality possible from the drop-down menu. You can also set advanced options by clicking More options. Once done, click Export.
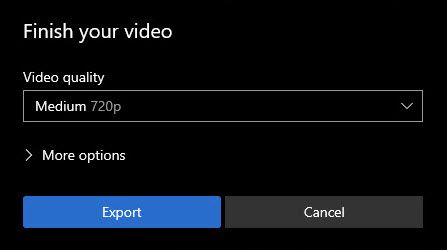
Enter a name for the new video file, select a location and click Export.
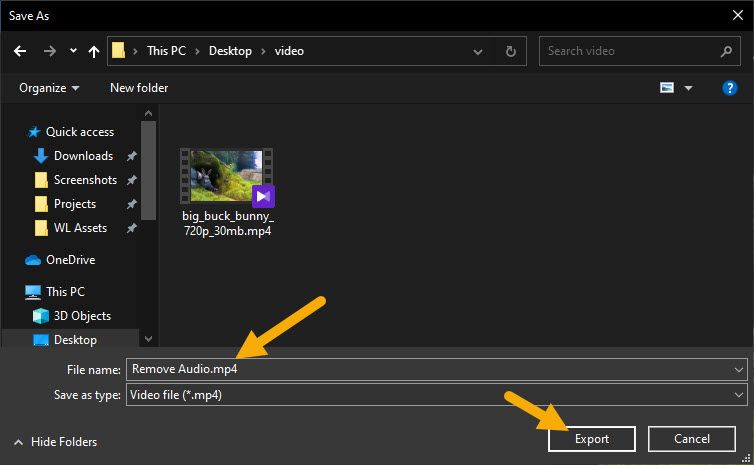
As soon as you click the button, the Video Editor app will start the Export process. Depending on the video quality and length, it may take some time to complete the export.
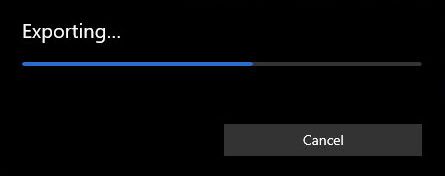
Once done, you can find the newly exported file in the location you selected. Windows will automatically play the newly exported file so you can see if everything is fine.
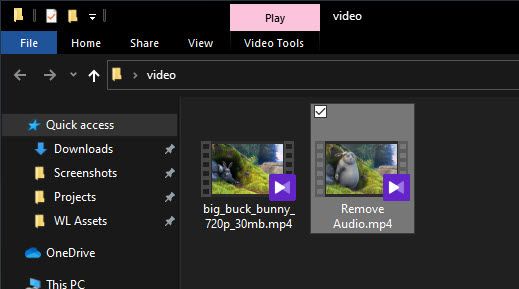
Use VLC to remove audio from video files
VLC allows you to remove audio from a video using its Convert feature. Here’s how.
Open VLC Media Player by searching for it in the Start menu or double-clicking the desktop shortcut. After opening it, click File > Convert/Save.
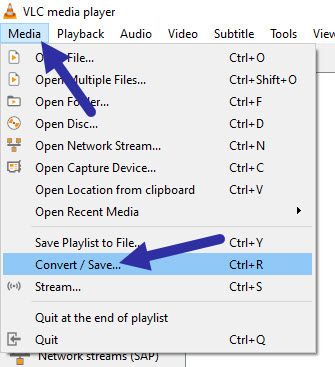
Now choose File in the Open Media window and click Add.
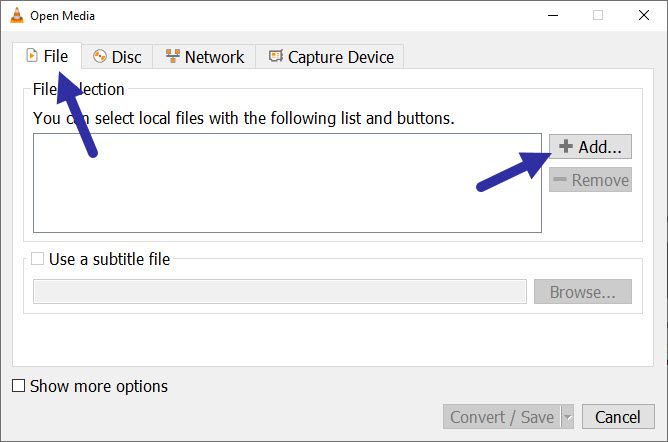
Find the video file you want to remove the audio from, select it and click Open.
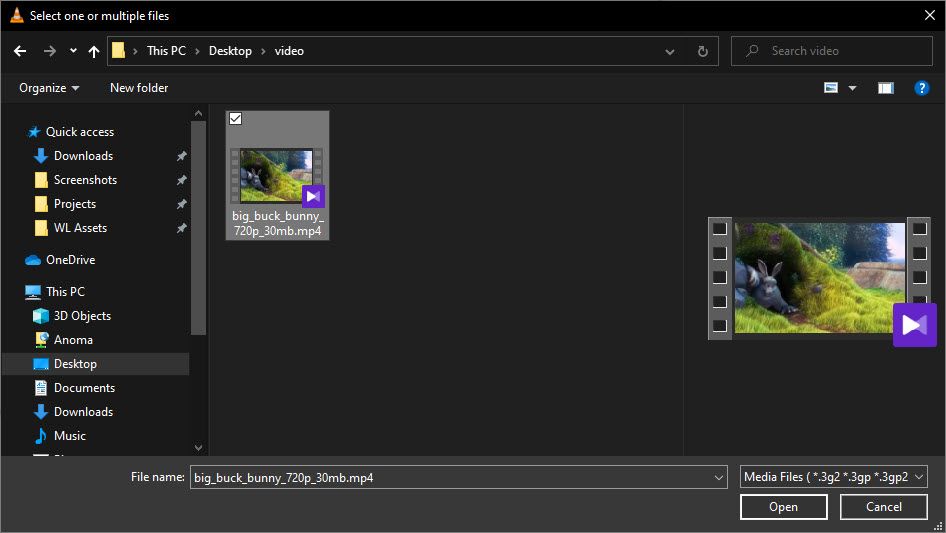
Choose Convert are from Convert / Save.
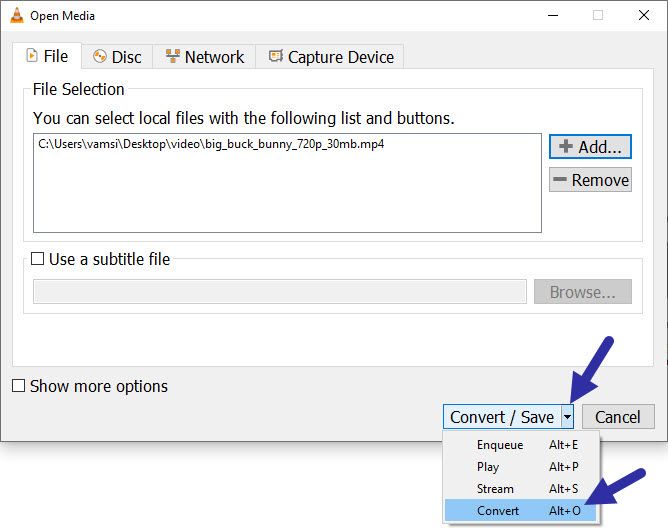
Here, select Convert. Next, choose Video – H.264 + MP3 (MP4) from the Profile drop-down menu. If you prefer some other video format, you can choose that as well.
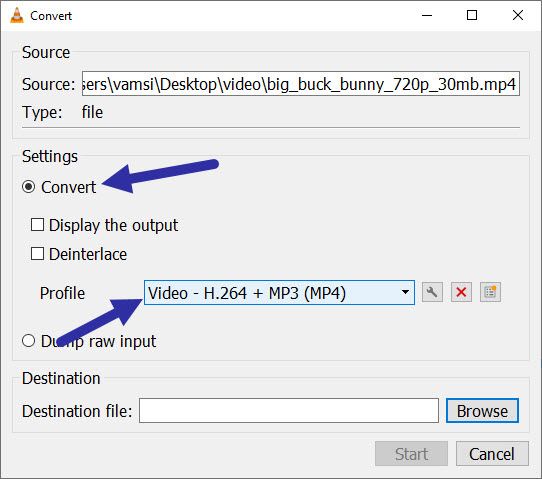
After selecting a video profile, click Settings next to the drop-down menu.
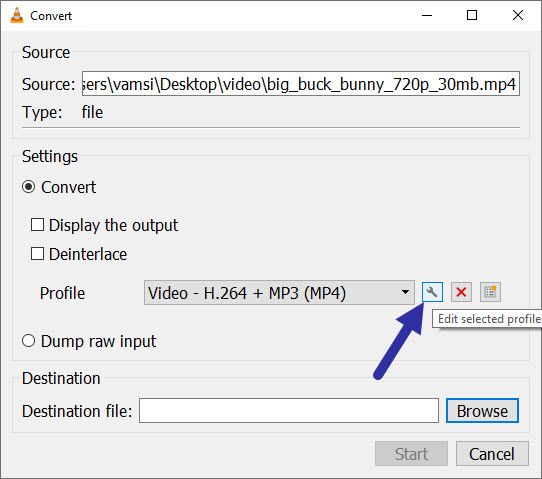
Go Video codec and choose Keep the original track.
Go Audio codec and uncheck Audio. Click Save to confirm the changes.
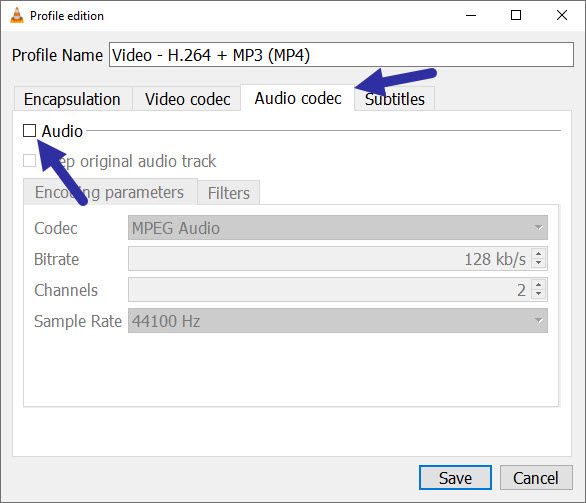
Now click Browse in the Convert window.
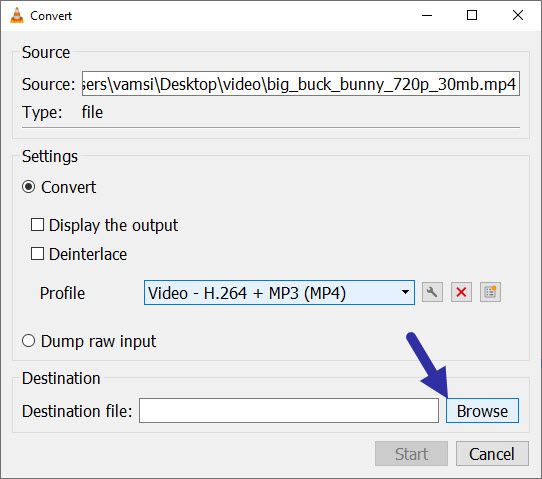
Enter a name for the file, go to the location where you want to save the file and click Save.
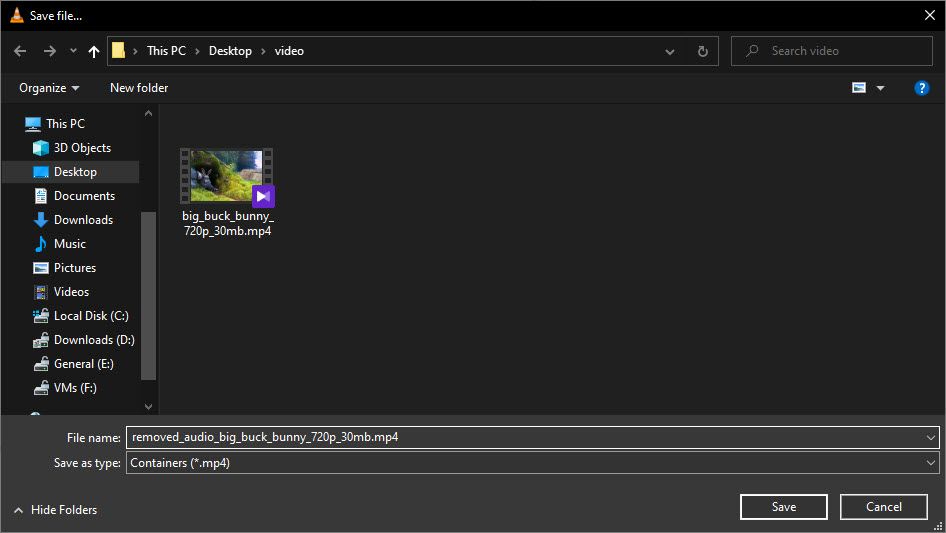
Click Start in the Convert window.
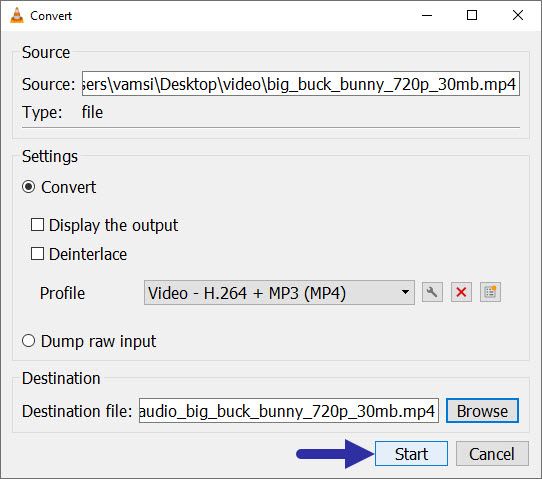
As soon as you click the button, VLC will start removing the audio from the video.
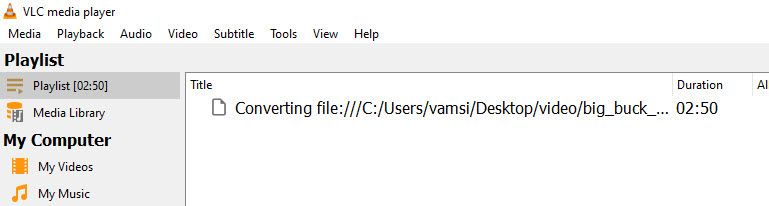
Once done, the file will automatically be saved to the location you selected earlier.
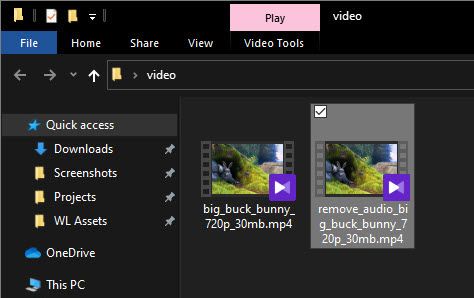
As you can see, removing audio from video in Windows is very simple.