Here are the minimum system requirements for Windows 11 and how to check if your PC can be upgraded to Windows 11.
It’s always a good idea to check the minimum requirements for the next OS upgrade you’re looking for, so you don’t run into installation problems or lose your perfectly working computer in the dark abyss of poor performance.
With the advent of Windows 11 and Microsoft being the only one in the world to support all major computer manufacturers, many of us may be wondering if our Windows 10 PC or even older computers will run the fancy new Windows 11.
Well, your search surely ends here as we now have the minimum system requirements that your PC must meet.
Minimum system requirements for Windows 11
- Processor: 1 gigahertz (GHz) or faster with 2 or more cores in a 64-bit compatible processor or System on a Chip (SoC)
- Memory: 4GB or more
- Storage: 64GB or more
- System firmware: Must support UEFI mode and Secure Boot capabilities
- Trusted Platform Module: TPM version 2.0
- Graphic requirements: DirectX 12 or WDDM 2.x compatible graphics card
- Screen size and resolution: Devices with a resolution higher than 9 HD (720p)
- Configuration requirement: A Microsoft account plus Internet connection is required to set up Windows 11 Home
Specific requirements for Windows 11 features
- 5G support requires a 5G modem built into your computer.
- Auto HDR requires a monitor or laptop screen with HDR capabilities.
- BitLocker to go requires a USB flash drive (available in versions of Windows Pro and above).
- Hyper-V client requires a processor with SLAT (Second Level Address Translation) capabilities (available in Windows Pro editions and above).
- Cortana requires a microphone and speaker and is currently available on Windows 11 for Australia, Brazil, Canada, China, France, Germany, India, Italy, Japan, Mexico, Spain, the United Kingdom, and the United States.
- direct storage requires 1TB or more NVMe SSD to store and run games that use the Standard NVM Express Driverr and a DirectX 12 Ultimate GPU.
- DirectX 12 latest is available with compatible games and graphics chips.
- Presence requires a sensor that can detect the human distance from the device or the intent to communicate with the device.
- Smart video conferencing requires a video camera, microphone and speaker (audio output).
- Multiple Voice Assistant (MVA) requires a microphone and speaker.
- Nap Three column layouts require a screen width of 1920 effective pixels or more.
- Mute/Unmute Taskbar requires a video camera, microphone and speaker (audio output) and a compatible app.
- spatial sound requires hardware and software support.
- equipment require a video camera, microphone, and speaker (audio output).
- Play requires a display or monitor that supports multi-touch.
- Two Factor Authentication requires the use of a PIN, biometrics (fingerprint reader or illuminated infrared camera), or a phone with Wi-Fi or Bluetooth capabilities.
- voice typing requires a PC with a microphone.
- wake up in the voice requires Modern Standby power supply model and microphone.
- WiFi 6E requires new IHV WLAN hardware and controller and a Wi-Fi 6E enabled access point/router.
- windows hello requires a camera configured for near-infrared (IR) imaging or a fingerprint reader for biometric authentication.
- window projection requires a display adapter that supports Windows Display Driver Model (WDDM) 2.0 and a Wi-Fi adapter that supports Wi-Fi Direct.
- Xbox (app) requires an Xbox Live account, which is not available in all regions. Some features of the app also require an active Xbox Game Pass subscription.
How to check if your computer can run Windows 11
To quickly check the compatibility of your system, first download the PC Health Check App Microsoft van.
After downloading, run the app from your browser’s download folder. (If you don’t set any folder, the ‘Downloads’ folder will be the default folder)
It may take a few minutes to start the installation, just sit back and let the process happen.
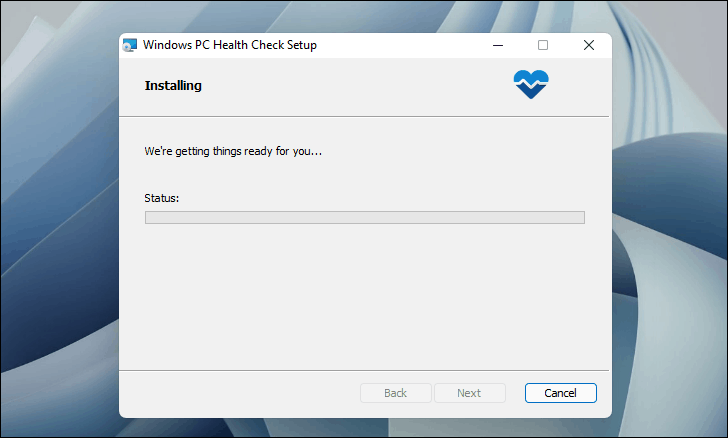
After installation, check the ‘Open Windows PC Health Check’ option and then click the ‘Finish’ button.
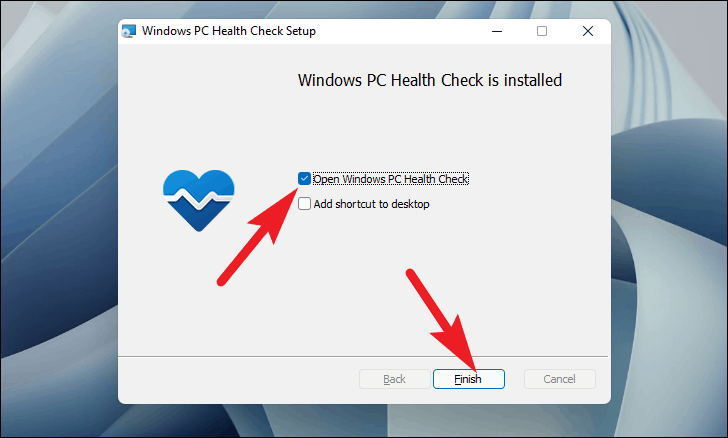
After that, click on the ‘Check Now’ option on the PC Health Check window that opens on your screen.
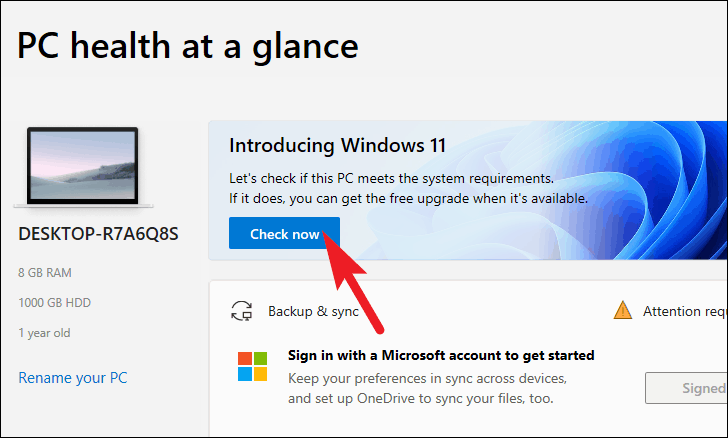
It will take some time to check compatibility on your computer. If your computer isn’t compatible with Windows 11, you’ll get a notification letting you know.
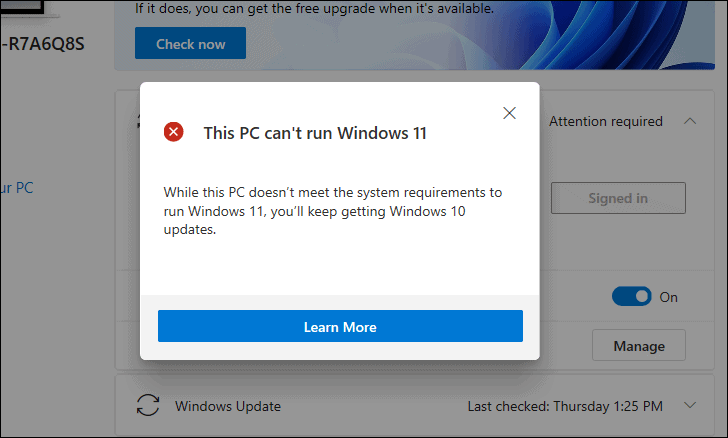
After the result, you can close the PC Health Check window and rejoice at the news that a new operating system is coming for your PC, or just be happy with Windows 10 for now!