In the vast world of the internet, countless tools, extensions, and software promise convenience. However, not all are genuine, and some can even be harmful. One such deceptive program is Internet-start.net.
If your browser behaves abnormally or settings are altered without your consent, you might have encountered a browser hijacker like Internet-start.net. This guide aims to provide a comprehensive understanding of Internet-start.net and its removal.
What is Internet-start.net?
Internet-start.net presents itself as a handy homepage option, boasting to offer seamless browsing experiences to users. However, beneath the surface, this program operates as a browser hijacker. In essence, a browser hijacker like Internet-start.net modifies settings within your web browser without your permission. One of the clear indications of its influence is when it alters the default search engine and takes over the new tab’s homepage, redirecting it to its own.
Why is Internet-start.net Harmful?
Although Internet-start.net might initially appear harmless or useful, it conceals its primary intent: data collection. The browser hijacker is designed to gather various data from your web activities. This could range from your search histories, visited websites, and interactions on specific sites to personal data like location, IP address, and more.
The data amassed by Internet-start.net isn’t merely stored; it’s actively monetized. It is often sold to advertising networks, thereby allowing tailored ads to be shown to you, often in an intrusive manner. The barrage of targeted ads isn’t just annoying; it can slow browsing and expose you to potential threats.
Additionally, because Internet-start.net extracts data without users’ explicit consent, it’s tagged as a potentially unwanted program (PUP). The PUP classification is reserved for programs that might not be malicious, like viruses, but can pose risks or annoyances to the user.
How Does Internet-start.net Spread?
While some users might install Internet-start.net, thinking it’s a beneficial tool, many instances of the hijacker come from bundled software installations. When installing software from the internet, especially freeware, additional unwanted programs get installed without the user’s clear knowledge.
Moreover, the Internet Start browser extension, associated with Internet-start.net, can implant itself into popular browsers such as Google Chrome, Firefox, Internet Explorer, and Edge. Alarmingly, no primary browser developer has classified or flagged this browser hijacker as unwanted, allowing it to propagate without much resistance.
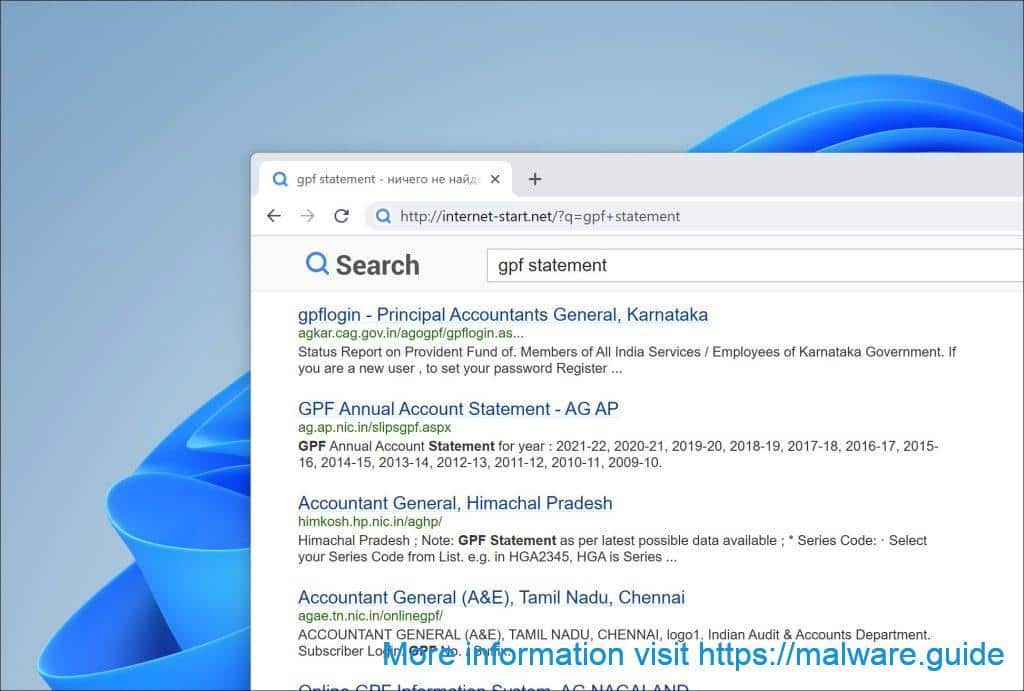
How to Remove Internet-start.net
Choose your web browser
Google chrome
Open Google Chrome and type chrome://extensions in the Chrome address bar.

Scroll through all installed Chrome extensions and find the “Internet Start” extension.
When you have found the Internet Start browser extension, click on Remove.
If your organization manages the extension, download the Chrome policy remover.
Unzip the file, right-click the .bat, and run as administrator.
Instructions for Mac OS X at the end of this instruction.

If you still have problems with the Google Chrome web browser consider a full reset of the Chrome web browser.
In the Google Chrome address bar type, or copy and paste: chrome://settings/resetProfileSettings
Click the Reset Settings button to reset Google Chrome to the default settings fully. When you are done restart the Chrome browser.

Continue to the next step, remove malware from your computer with Malwarebytes.
Firefox
Open Firefox and type about:addons in the Firefox address bar, press ENTER on your keyboard.

Find the “Internet Start” browser extension and click the three dots on the right of the Internet Start extension.
Click Remove from the menu to remove Internet Start from the Firefox browser.
If you still have problems with the Firefox web browser, consider a full reset.
In the Firefox address bar type, or copy and paste: about:support
Click the Refresh Firefox button to reset Firefox to the default settings fully. When you are done, restart the Firefox browser.

Continue to the next step: remove malware from your computer with Malwarebytes.
Microsoft Edge
Open Microsoft Edge. In the address bar type: edge://extensions/

Find the “Internet Start” extension and click on Remove.
Consider a full reset if you still have problems with the Microsoft Edge web browser.
In the Microsoft Edge address bar type, or copy and paste: edge://settings/resetProfileSettings
Click the Refresh button to reset Edge to the default settings fully. When you are done, restart the Microsoft Edge browser.

Continue to the next step, remove malware from your computer with Malwarebytes.
Safari
Open Safari. In the left top corner, click on the Safari menu.
In the Safari menu, click on Preferences. Click on the Extensions tab.
Click on the Internet Start extension you would like to remove, then click Uninstall.
Next, remove malware with Malwarebytes for Mac.
Read more: Remove Mac malware with Anti-malware or Remove mac malware manually.
Remove Internet Start with Malwarebytes
Make sure to clean your computer thoroughly from adware and Malwarebytes. Malwarebytes is an essential tool in the fight against malware. Malwarebytes can remove many types of malware that other software often miss. Malwarebytes is costing you absolutely nothing. When cleaning up an infected computer, Malwarebytes has always been free, and I recommend it as an essential tool in the battle against malware.
Install Malwarebytes, follow on-screen instructions. Click Scan to start a malware-scan.
Wait for the Malwarebytes scan to finish. Once completed, review the Internet Start adware detections.
Click Quarantine to continue.
Reboot Windows after all the adware detections are moved to quarantine.
Continue to the next step to remove unwanted programs and malware
Remove malware with Sophos HitmanPRO
In this malware removal step, we will start a second scan to ensure no malware remnants are left on your computer. HitmanPRO is a cloud scanner that scans every active file for malicious activity on your computer and sends it to the Sophos cloud for detection. In the Sophos cloud, both Bitdefender antivirus and Kaspersky antivirus scan the file for malicious activities.
When you have downloaded HitmanPRO install the HitmanPro 32-bit or HitmanPRO x64. Downloads are saved to the Downloads folder on your computer.
Open HitmanPRO to start installation and scan.

Accept the Sophos HitmanPRO license agreement to continue. Read the license agreement, check the box, and click on Next.

Click the Next button to continue Sophos HitmanPRO installation. Make sure to create a copy of HitmanPRO for regular scans.

HitmanPRO begins with a scan, wait for the antivirus scan results.

When the scan is done, click Next and activate the free HitmanPRO license. Click on Activate Free license.

Enter your e-mail for a Sophos HitmanPRO free thirty days license. Click on Activate.

The free HitmanPRO license is successfully activated.

You’ll be presented with the malware removal results, click Next to continue.

Malicious software was partially removed from your computer. Restart your computer to complete removal.

Bookmark this page before you reboot your computer.
If you need help, you can ask for my help using the comments below.


