How to remove Houstontexansteamstore.com? Houstontexansteamstore.com is a dangerous website. Houstontexansteamstore is sending out advertisements using notification functionality in your web browser settings.
Push notifications are alerts that are shown using your web browser settings. Scam websites such as the Houstontexansteamstore.com site attempt to persuade you into a click on the allow button in your web browser.
Houstontexansteamstore.com website advertises statements such as “click allow,” “click to verify if you are not a robot”, “click allow to view video” or “click allow to download the file.” The Houstontexansteamstore.com site is known as a social engineering trick and is only used to deceive you into clicking on the advertisement.
If you have allowed the push notifications from Houstontexansteamstore.com, advertisements are displayed that will try to make you click on the ads again. If you click on the push notification, the web browser will open and redirect the web browser to an even more potentially dangerous webpage. The Houstontexansteamstore.com advertisement is associated with malvertising, adware, and potentially unwanted programs.
Adware is software particularly meant to steal web browsing data from your computer, Mac, Android phone, or tablet. The obtained web browsing data is finally sold by cybercriminals to make money from it.
If you see the Houstontexansteamstore.com advertisement in your web browser, I do recommend that you remove the push notification setting installed by Houstontexansteamstore.com to prevent further notifications and possible malware infections.
Follow the malware removal steps.
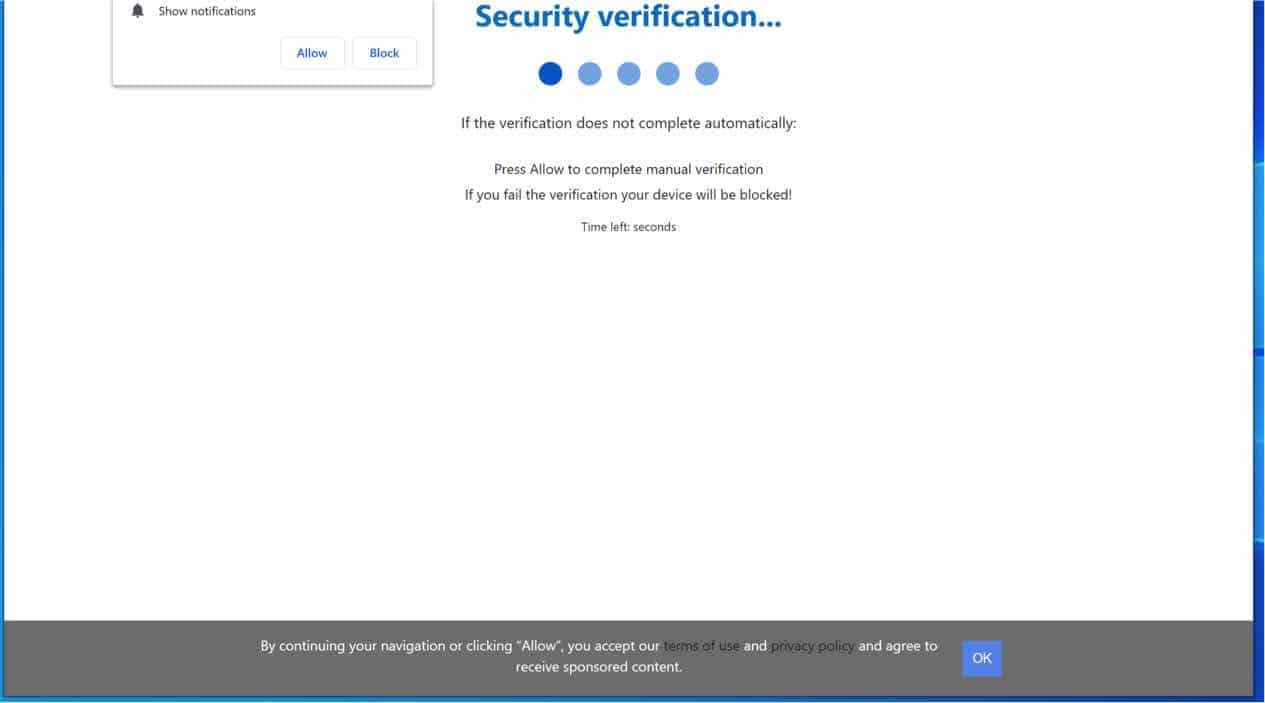
Choose your web browser and follow the Houstontexansteamstore.com removal instructions.
 Remove Houstontexansteamstore.com from Google Chrome
Remove Houstontexansteamstore.com from Google Chrome
Open the Google Chrome browser, in the address bar type: chrome://settings/content/notifications
or follow the steps below.
- Open Google Chrome.
- In the top-right corner, expand the Chrome menu.
- In the Google Chrome menu, open Settings.
- At the Privacy and Security section, click Site settings.
- Open the Notifications settings.
- Remove Houstontexansteamstore.com by clicking the three dots on the right next to the Houstontexansteamstore.com URL and click Remove.
 Remove Houstontexansteamstore.com from Android
Remove Houstontexansteamstore.com from Android
- Open Google Chrome
- In the top-right corner, find the Chrome menu.
- In the menu tap Settings, scroll down to Advanced.
- In the Site Settings section, tap the Notifications settings, find the Houstontexansteamstore.com domain, and tap on it.
- Tap the Clean & Reset button and confirm.
 Remove Houstontexansteamstore.com from Firefox
Remove Houstontexansteamstore.com from Firefox
- Open Firefox
- In the top-right corner, click the Firefox menu (three horizontal stripes).
- In the menu go to Options, in the list on the left go to Privacy & Security.
- Scroll down to Permissions and then to Settings next to Notifications.
- Select the Houstontexansteamstore.com URL from the list, and change the status to Block, save Firefox changes.
 Remove Houstontexansteamstore.com from Edge
Remove Houstontexansteamstore.com from Edge
- Open Microsoft Edge.
- In the top right corner, click on the three dots to expand the Edge menu.
- Scroll down to Settings.
- In the left menu click on Site permissions.
- Click on Notifications.
- Click on the three dots on the right of the Houstontexansteamstore.com domain and Remove.
 Remove Houstontexansteamstore.com from Safari on Mac
Remove Houstontexansteamstore.com from Safari on Mac
- Open Safari. In the top left corner, click on Safari.
- Go to Preferences in the Safari menu, now open the Websites tab.
- In the left menu click on Notifications
- Find the Houstontexansteamstore.com domain and select it, click the Deny button.
Continue to the next step where you need to remove adware from your Windows computer.
In this guide, you find instructions on how to remove adware and malware from Windows and Mac, scroll down for Mac instructions.

Remove adware with Malwarebytes
Malwarebytes is a complete malware removal tool for Windows.
Malwarebytes is free to use.
The Houstontexansteamstore.com webpage redirects your web browser to misleading advertisements that encourage adware applications.
Make sure to completely clean your computer from adware with Malwarebytes. Malwarebytes is an essential tool in the fight against malware.
Install Malwarebytes, follow on-screen instructions. Click Scan to start a malware-scan.
Wait for the Malwarebytes scan to finish. Once completed, review the push notification detections.
Click Quarantine to continue.

Reboot Windows after all the detections are moved to quarantine.
Continue to the next step to remove unwanted programs and malware
Remove unwanted programs and malware with Sophos HitmanPRO
In this malware removal step, we will start a second scan to make sure there are no malware remnants left on your computer. HitmanPRO is a cloud scanner that scans every active file for malicious activity on your computer and sends it to the Sophos cloud for detection. In the Sophos cloud both Bitdefender antivirus and Kaspersky antivirus scan the file for malicious activities.
When you have downloaded HitmanPRO install the HitmanPro 32-bit or HitmanPRO x64. Downloads are saved to the Downloads folder on your computer.
Open HitmanPRO to start installation and scan.

Accept the Sophos HitmanPRO license agreement to continue. Read the license agreement, check the box, and click on Next.

Click the Next button to continue Sophos HitmanPRO installation. Make sure to create a copy of HitmanPRO for regular scans.

HitmanPRO begins with a scan, wait for the antivirus scan results.

When the scan is done, click Next and activate the free HitmanPRO license. Click on Activate Free license.

Enter your e-mail for a Sophos HitmanPRO free thirty days license. Click on Activate.

The free HitmanPRO license is successfully activated.

You’ll be presented with the malware removal results, click Next to continue.

Malicious software was partially removed from your computer. Restart your computer to complete removal.

Bookmark this page before you reboot your computer to continue the next Houstontexansteamstore.com removal steps.
Continue to the next step to remove unwanted browser settings from Chrome, Firefox, or Microsoft Edge
Uninstall extension from Google Chrome
Open the Google Chrome browser. In the address bar type: chrome://extensions/. Verify all listed browser extensions.
If you notice an installed extension you do not know or do not trust, click the Remove button to uninstall the extension from Google Chrome.

Uninstall add-on from Mozilla Firefox
Open the Firefox browser. In the address bar type: about:addons. Verify all installed Firefox add-ons.
If you notice an installed add-on you do not know or do not trust, click the Remove button to uninstall the add-on from Firefox.

Uninstall extension from Microsoft Edge
Open the Edge browser. In the address bar type: edge://extensions. Verify all installed Microsoft Edge extensions.
If you notice an installed extension you do not know or do not trust, click the Remove button to uninstall the extension from Microsoft Edge.

Continue to the next step to reset the Chrome, Firefox, or Microsoft Edge web browser (optional)
If you still have problems with the web browser consider a full reset of the web browser.
Reset Google Chrome
In the Google Chrome address bar type, or copy and paste: chrome://settings/resetProfileSettings
Click the Reset Settings button to fully reset Google Chrome to the default settings. When you are done restart the Chrome browser.

Reset Mozilla Firefox
In the Firefox address bar type, or copy and paste: about:support
Click the Refresh Firefox button to fully reset Firefox to the default settings. When you are done restart the Firefox browser.

Reset Microsoft Edge
In the Microsoft Edge address bar type, or copy and paste: edge://settings/resetProfileSettings
Click the Refresh button to fully reset Edge to the default settings. When you are done restart the Microsoft Edge browser.

Your Windows computer is now free from adware, malware, and unwanted programs. If you still have problems ask for my help using the comments.

Remove Houstontexansteamstore.com with Malwarebytes for Mac
In this first step for Mac, you need to remove adware that is responsible for the Houstontexansteamstore.com advertisements with Malwarebytes for Mac. Malwarebytes is the best software to remove unwanted programs, adware, and browser hijackers from your Mac. Malwarebytes is free to detect and remove malware on your Mac computer.
Download Malwarebytes (Mac OS X)
You can find the Malwarebytes installation file in the Downloads folder on your Mac. Double click the installation file to begin.
Follow instructions in the Malwarebytes installation file. Click the Get Started button.

Where are you installing Malwarebytes on a personal computer or on a work computer? Make your choice by clicking any of the buttons.

Make your choice to either use the Free version of Malwarebytes or the Premium version. The premium versions include protection against ransomware and offer real-time protection against malware.
Both Malwarebytes free and premium are able to detect and remove malware from your Mac.

Malwarebytes needs “Full Disk Access” permission in Mac OS X to scan your harddisk for malware. Click Open Preferences.

In the left panel click on “Full Disk Access”. Check the Malwarebytes Protection and close the settings.

Go back to Malwarebytes and click the Scan button to begin scanning your Mac for malware.

Click on the Quarantine button to delete the found malware.

Reboot your Mac to complete the malware removal process.

When the removal process is done, continue to the next step.
Continue to the next step to remove unwanted browser settings from Safari, Chrome, or Firefox (Mac)
Uninstall Extension from Safari for Mac
Open the Safari browser. In the left top corner click on Safari. In the Safari menu click on Preferences. Open the “Extensions” tab.
Click on the extension you would like to remove, make sure to check any installed Safari extension, and click on “Uninstall”.

Uninstall Extension from Google Chrome for Mac
Open the Google Chrome browser on Mac. In the address bar type: chrome://extensions/. Verify all listed browser extensions.
If you notice an installed extension you do not know or do not trust, click the Remove button to uninstall the extension from Google Chrome.

Some malware programs create policy’s to prevent users from resetting browser configurations such as the web browser’s homepage and the search engine. If you cannot change your homepage or search engine in the Google Chrome browser you might want to remove the policies created by the malware to restore the browser’s configurations.
Remove unwanted profile from your Mac
First, you need to remove unwanted profiles from your Mac, follow the steps.
Click the Apple symbol () in the top left corner on Mac OS X, click on “Preferences” in the menu bar, and select “Profiles”. If profiles don’t exist you do not have any malicious profile installed on your Mac.
Select the “AdminPrefs“, “Chrome Profile“, or “Safari profile” and delete it.
Next, you need to check if there are policies created for Google Chrome. Open the Chrome browser, in the address bar type: chrome://policy.
If there are policies loaded into the Chrome browser, follow the steps below to remove the policies.
On the Applications folder on your Mac, go to Utilities and Open the Terminal application.

Enter the following commands in the Terminal application, press ENTER after each command.
- defaults write com.google.Chrome HomepageIsNewTabPage -bool false
- defaults write com.google.Chrome NewTabPageLocation -string “https://www.google.com/”
- defaults write com.google.Chrome HomepageLocation -string “https://www.google.com/”
- defaults delete com.google.Chrome DefaultSearchProviderSearchURL
- defaults delete com.google.Chrome DefaultSearchProviderNewTabURL
- defaults delete com.google.Chrome DefaultSearchProviderName
- defaults delete com.google.Chrome ExtensionInstallSources
Remove “Managed by your Organization” from Google Chrome on Mac
Some adware and malware on Mac force the browser’s homepage and search engine using a setting known as “Managed by your organization”. If you see the browser extension or settings in Google chrome is forced using the “Managed by your organization” setting, follow the steps below.
Make sure to bookmark this webpage and open it in another web browser, you need to Quit Google Chrome.
On the Applications folder on your Mac, go to Utilities and Open the Terminal application.

Enter the following commands in the Terminal application, press ENTER after each command.
- defaults write com.google.Chrome BrowserSignin
- defaults write com.google.Chrome DefaultSearchProviderEnabled
- defaults write com.google.Chrome DefaultSearchProviderKeyword
- defaults delete com.google.Chrome HomePageIsNewTabPage
- defaults delete com.google.Chrome HomePageLocation
- defaults delete com.google.Chrome ImportSearchEngine
- defaults delete com.google.Chrome NewTabPageLocation
- defaults delete com.google.Chrome ShowHomeButton
- defaults delete com.google.Chrome SyncDisabled
Restart Google Chrome when you are done.
Uninstall Add-on from Mozilla Firefox for Mac
Open the Firefox browser. In the address bar type: about:addons. Verify all installed Firefox add-ons.
If you notice an installed add-on you do not know or do not trust, click the Remove button to uninstall the add-on from Firefox.

Your Mac should be free of adware, malware, and Houstontexansteamstore.com advertisements. If you still need help you ask for my help in the comments.

