Browse Safely is a browser hijacker. Browse Safely browser hijacker alters the new tab, search engine and homepage of the Google Chrome, Firefox, Internet Explorer, and Edge web browser.
Browse Safely is usually recommended on the internet as a helpful new tab or homepage. However, in reality, Browse Safely is a browser hijacker that collects all kinds of browsing data from your browser settings.
The web browsing data collected by the Browse Safely adware is used for advertising purposes. The browsing data is sold to advertising networks. Because Browse Safely gathers browsing data from your browser, Browse Safely is also classified as (PUP) Potentially Unwanted Program.
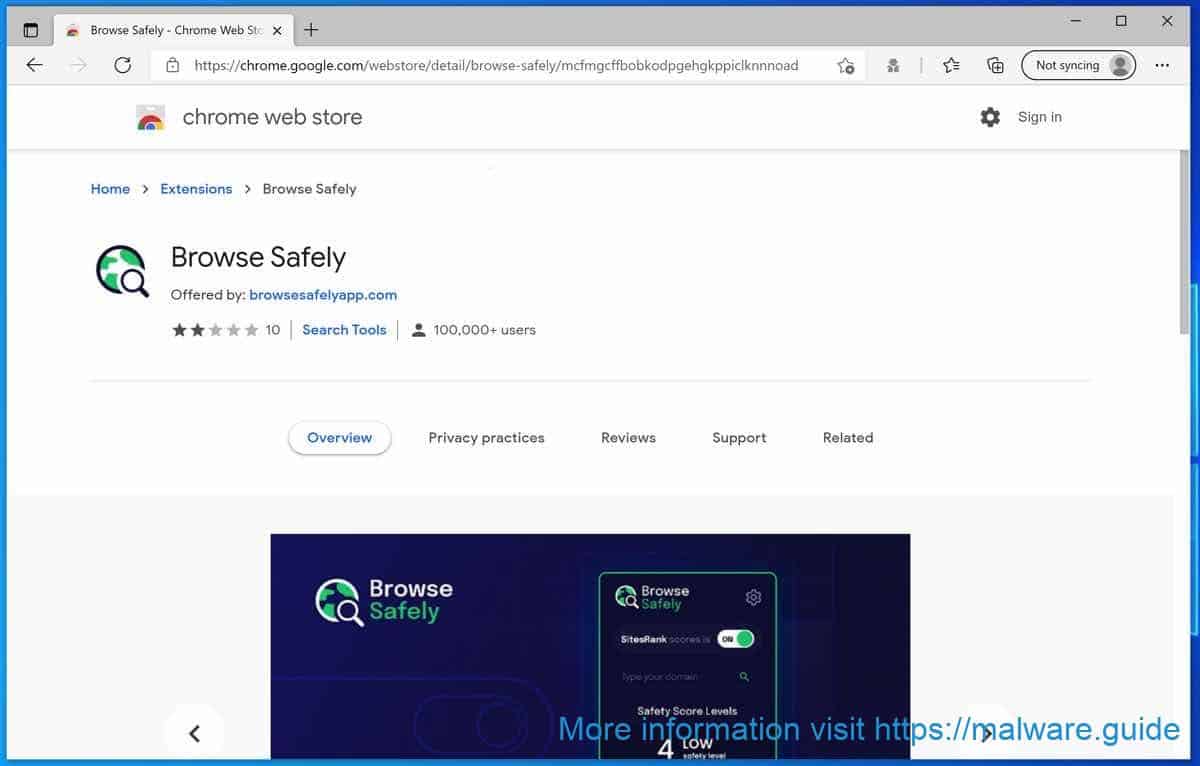
Browse Safely browser extension will install itself in the Google Chrome, Firefox, Internet Explorer and Edge browser. No major browser developer yet notices this browser hijacker as dangerous.
Remove the Browse Safely extension as soon as possible using this Browse Safely removal instruction.
Remove Browse Safely
Choose your web browser
Google chrome
Open Google Chrome and type chrome://extensions in the Chrome address bar.

Scroll through all installed Chrome extensions and find the “Browse Safely” extension.
When you have found the Browse Safely browser extension, click on Remove.
If the extension is managed by your organization, download chrome policy remover.
Unzip the file, right-click the .bat, and run as administrator.

If you still have problems with the Google Chrome web browser consider a full reset of the Chrome web browser.
Reset Chrome policies with Adwcleaner
When the extension is “Managed by your organization” you can also download Adwcleaner.
Click on Settings and enable the “Reset Chrome policies” option. When enabled click on Dashboard and click on Scan.
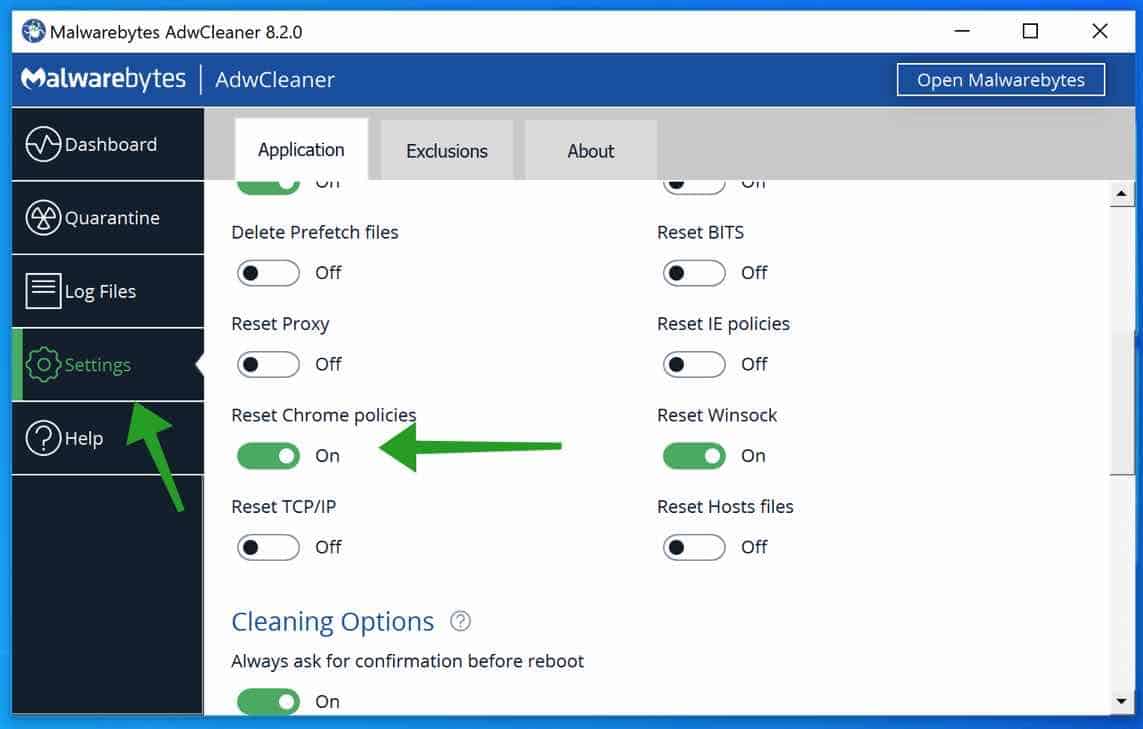
When the scan is done, click on Run Basic Repair.
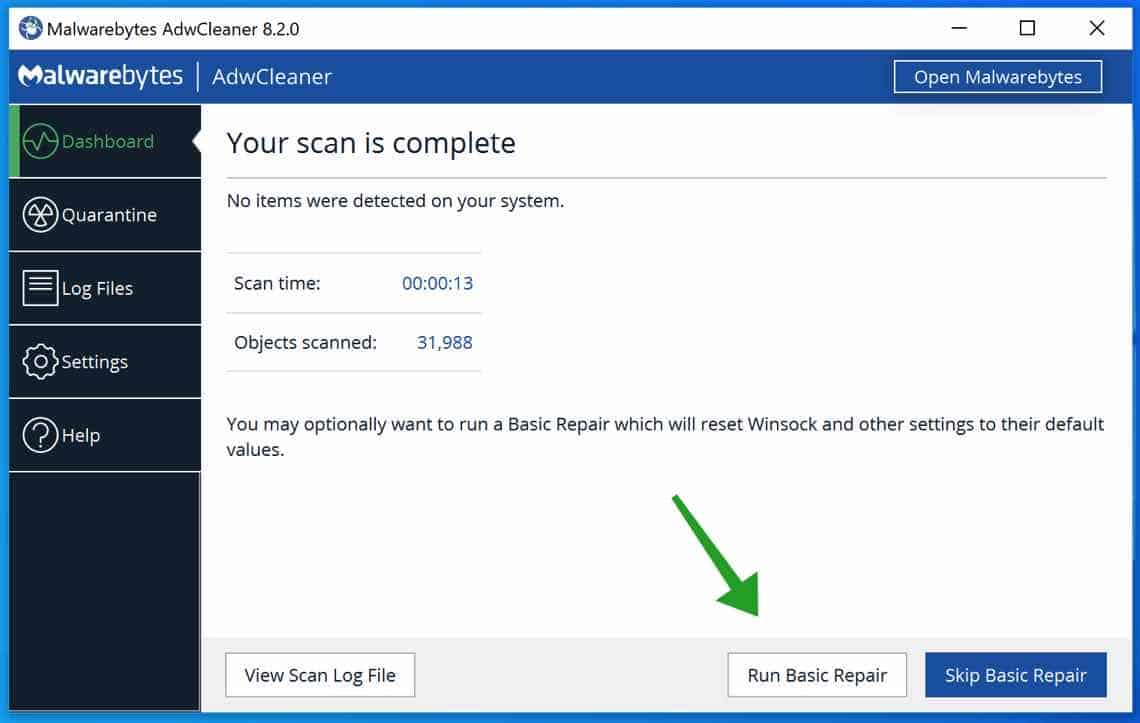
Continue to the next steps.
In the Google Chrome address bar type, or copy and paste: chrome://settings/resetProfileSettings
Click the Reset Settings button to fully reset Google Chrome to the default settings. When you are done restart the Chrome browser.

Continue to the next step, remove malware from your computer with Malwarebytes.
Firefox
Open Firefox and type about:addons in the Firefox address bar, press ENTER on your keyboard.

Find the “Browse Safely” browser extension and click the three dots on the right of the Browse Safely extension.
Click on Remove from the menu to remove Browse Safely from the Firefox browser.
If you still have problems with the Firefox web browser consider a full reset of the Firefox web browser.
In the Firefox address bar type, or copy and paste: about:support
Click the Refresh Firefox button to fully reset Firefox to the default settings. When you are done restart the Firefox browser.

Continue to the next step, remove malware from your computer with Malwarebytes.
Microsoft Edge
Open Microsoft Edge. In the address bar type: edge://extensions/

Find the “Browse Safely” extension and click on Remove.
If you still have problems with the Microsoft Edge web browser, consider a full reset.
In the Microsoft Edge address bar type, or copy and paste: edge://settings/resetProfileSettings
Click the Refresh button to fully reset Edge to the default settings. When you are done restart the Microsoft Edge browser.

Continue to the next step, remove malware from your computer with Malwarebytes.
Safari
Open Safari. In the left top corner click on the Safari menu.
In the Safari menu click on Preferences. Click on the Extensions tab.
Click on the Browse Safely extension you would like to remove then click on Uninstall.
Next, remove malware with Malwarebytes for Mac.
Read more: Remove Mac malware with Anti-malware or Remove mac malware manually.
Remove Browse Safely with Malwarebytes
Make sure to completely clean your computer from adware with Malwarebytes. Malwarebytes is an essential tool in the fight against malware. Malwarebytes is able to remove many types of malware that other software does often miss, Malwarebytes is costing you absolutely nothing. When it comes to cleaning up an infected computer, Malwarebytes has always been free and I recommend it as an essential tool in the battle against malware.
Install Malwarebytes, follow on-screen instructions. Click Scan to start a malware-scan.
Wait for the Malwarebytes scan to finish. Once completed, review the Browse Safely adware detections.
Click Quarantine to continue.
Reboot Windows after all the adware detections are moved to quarantine.
Continue to the next step to remove unwanted programs and malware
Remove malware with Sophos HitmanPRO
In this malware removal step, we will start a second scan to make sure there are no malware remnants left on your computer. HitmanPRO is a cloud scanner that scans every active file for malicious activity on your computer and sends it to the Sophos cloud for detection. In the Sophos cloud both Bitdefender antivirus and Kaspersky antivirus scan the file for malicious activities.
When you have downloaded HitmanPRO install the HitmanPro 32-bit or HitmanPRO x64. Downloads are saved to the Downloads folder on your computer.
Open HitmanPRO to start installation and scan.

Accept the Sophos HitmanPRO license agreement to continue. Read the license agreement, check the box, and click on Next.

Click the Next button to continue Sophos HitmanPRO installation. Make sure to create a copy of HitmanPRO for regular scans.

HitmanPRO begins with a scan, wait for the antivirus scan results.

When the scan is done, click Next and activate the free HitmanPRO license. Click on Activate Free license.

Enter your e-mail for a Sophos HitmanPRO free thirty days license. Click on Activate.

The free HitmanPRO license is successfully activated.

You’ll be presented with the malware removal results, click Next to continue.

Malicious software was partially removed from your computer. Restart your computer to complete removal.

Bookmark this page before you reboot your computer.
If you need help, you can ask for my help using the comments below.


