Do you see Withoughtc.top advertisements on your computer, phone or tablet? Withoughtc.top is a fake site that tricks users into subscribing to notifications that are sent using the web browser. Withoughtc.top is identical to Holanews.biz.
If your Windows computer or Mac computer, Android, or iOS phone displays advertisements from Withoughtc.top, then you have accepted notifications from this scam. Notification is a legitimate web browser functionality that is abused by Withoughtc.top. Withoughtc.top displays a fake message trying to convince you into clicking the allow button in your web browser.
Read more below on how it works.
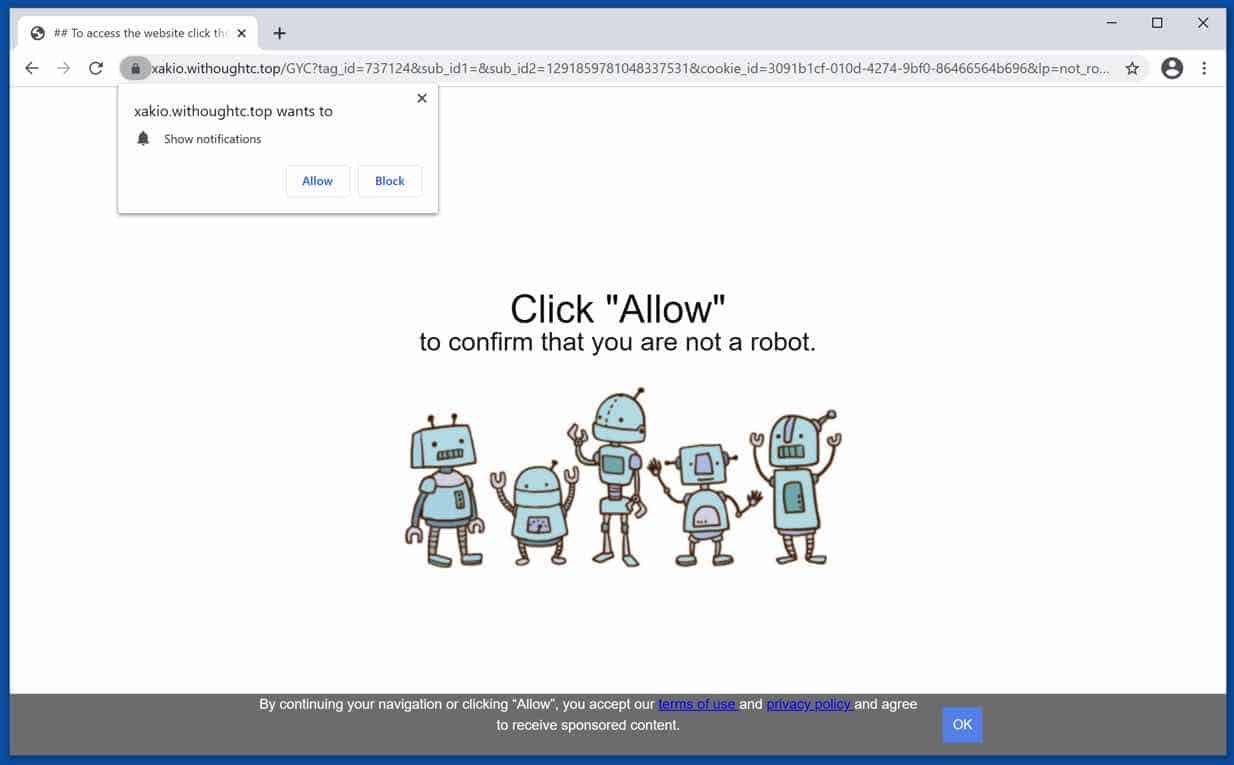
If you allowed notifications from the Withoughtc.top website, Withoughtc.top displays fake and often intrusive advertisements using your web browser.
Many of the ads shown by Withoughtc.top are associated to scam websites and adware programs. Also, some of these notifications lead to malware websites that are dangerous for your online privacy.
Adware programs typically appear legitimate and harmless. Users are attracted to download and install these programs with various offers that look useful. However, the program features rarely are what they claim to be. The only sole purpose of adware programs is to generate revenue for the adware program developers. Therefore, adware programs create redirects, display intrusive advertisements, and collect web browsing data from your computer.
Remove Withoughtc.top
Choose your web browser
Google chrome
Open the Google Chrome browser, in the address bar type: chrome://settings/content/notifications
or follow the steps below.
Open Google Chrome. In the top-right corner, expand the Chrome menu.
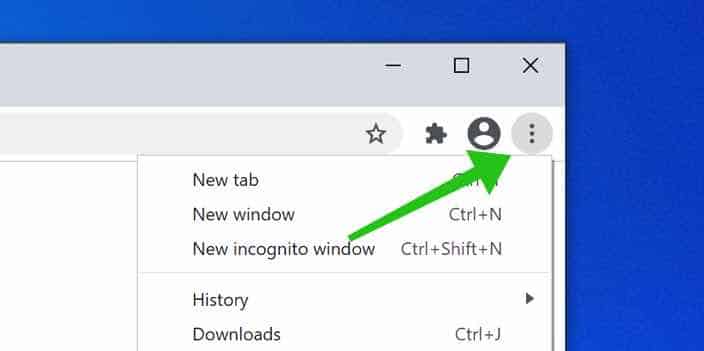
In the Google Chrome menu, click on Settings.
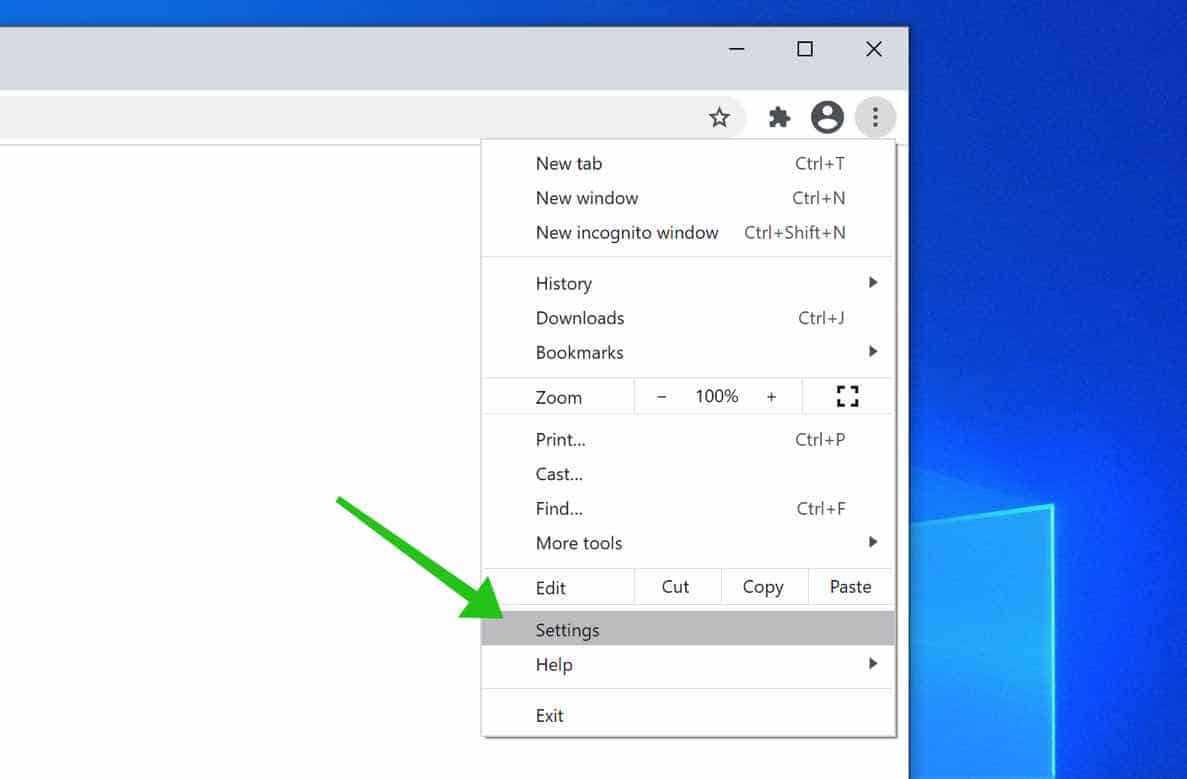
At the Privacy and Security section, click on Site settings.
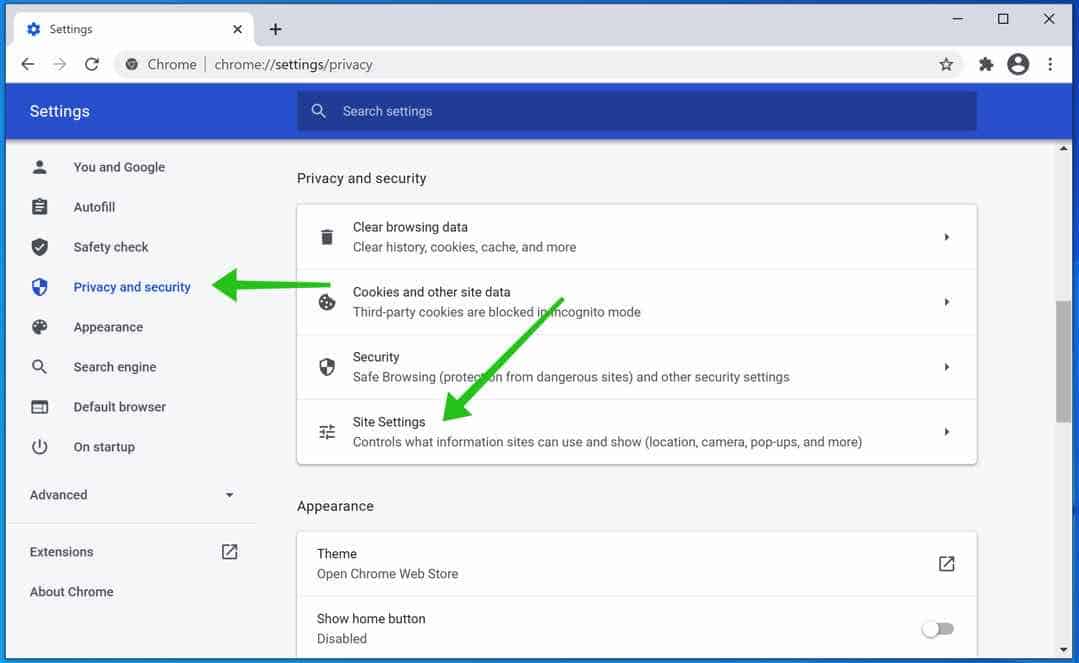
Click on the Notifications settings.
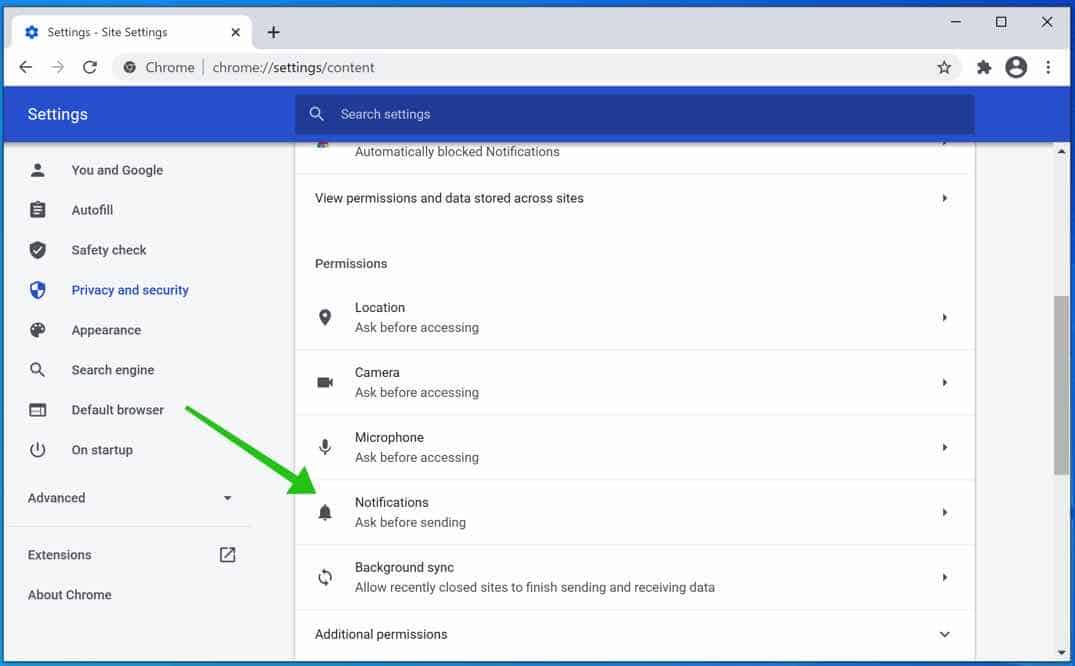
Remove Withoughtc.top by clicking the three dots on the right next to the Withoughtc.top URL and click Remove.
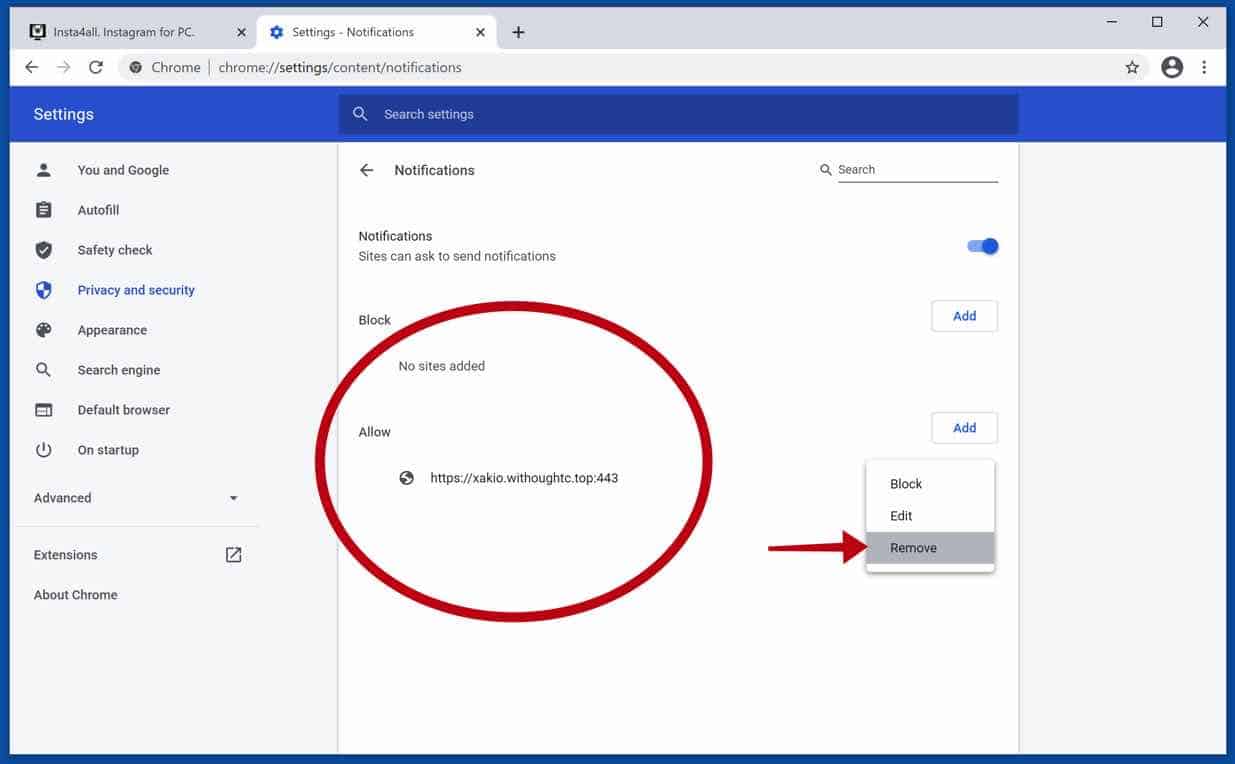
Android
Open Google Chrome. In the top-right corner, click on the Chrome menu.
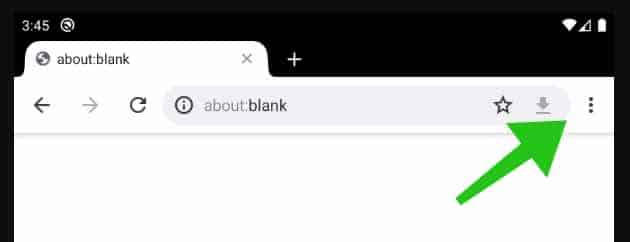
In the menu tap Settings.
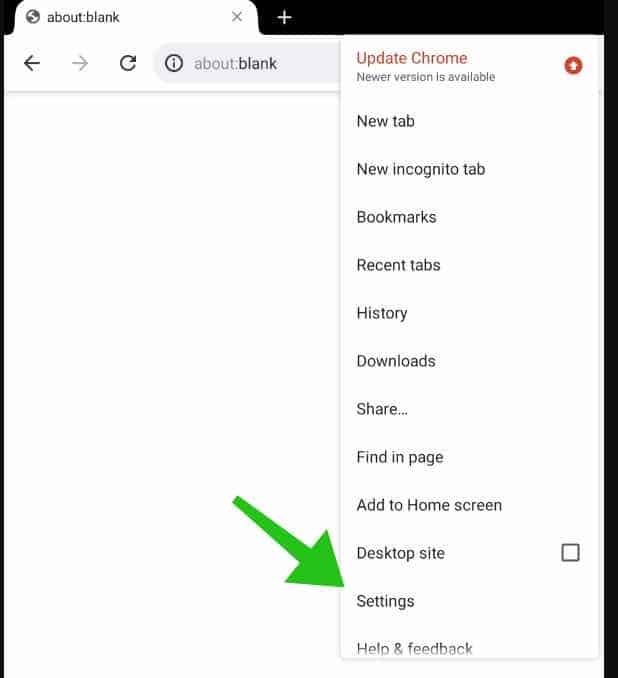
Scroll down to Advanced and click on Site Settings.
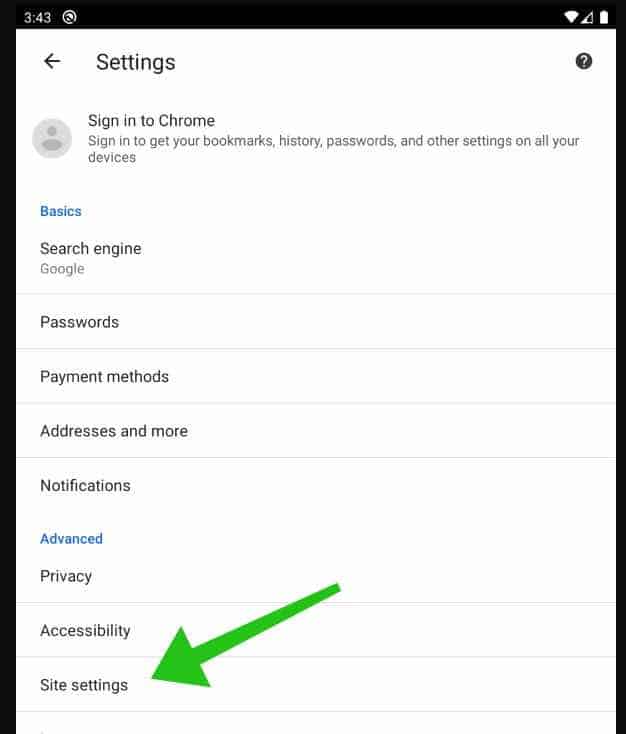
In the Site Settings section, tap the Notifications settings.
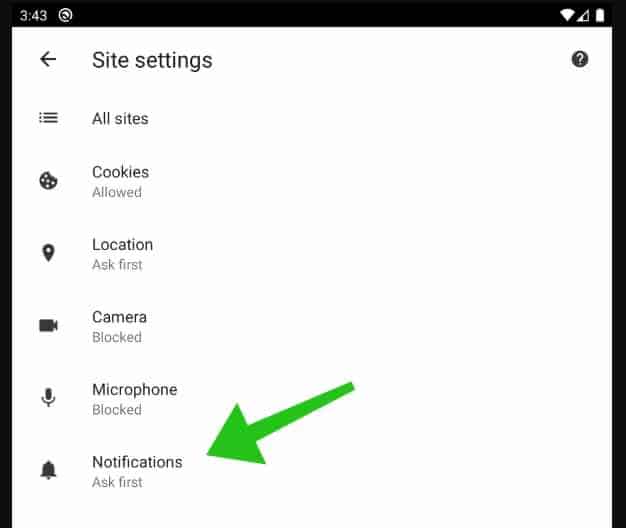
Find the Withoughtc.top domain, and tap on it.
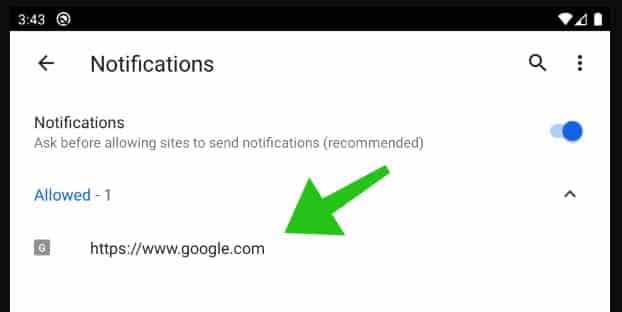
Tap the Clean & Reset button and confirm.
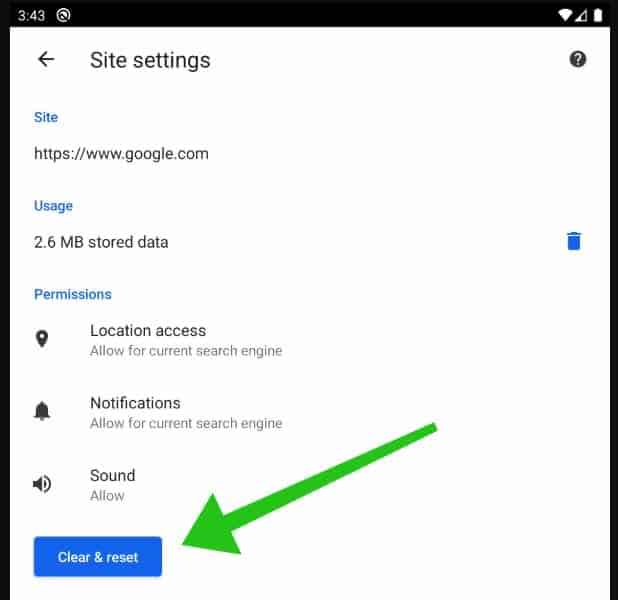
Protect your mobile device with Malwarebytes.
Firefox
Open Firefox. In the top-right corner, click the Firefox menu button (three horizontal stripes).
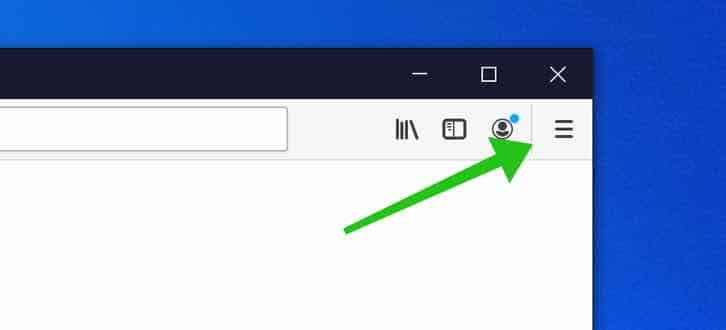
In the Firefox menu click on Options.
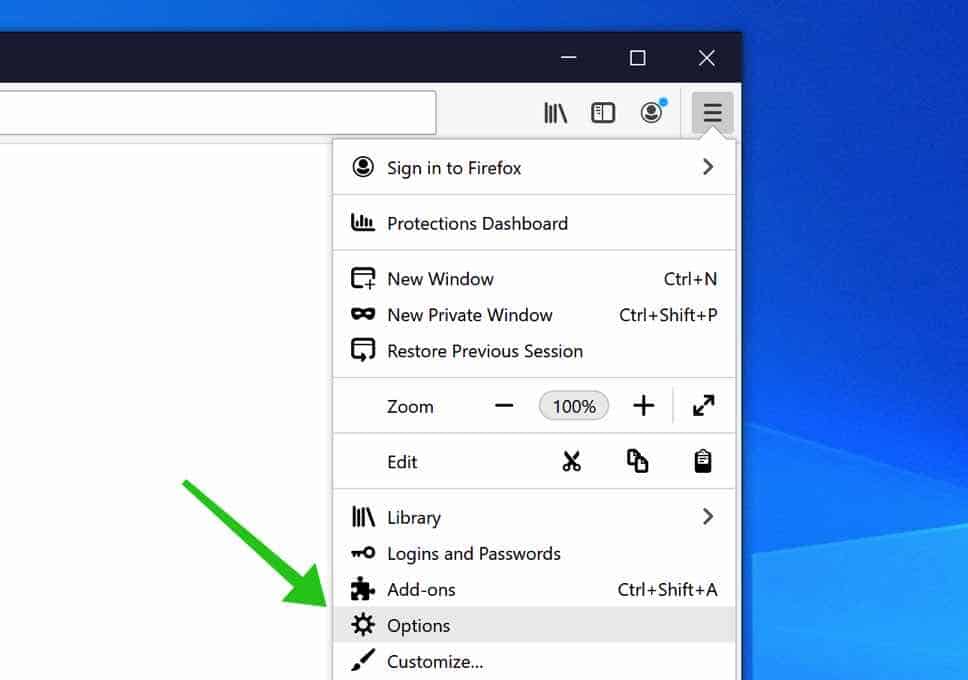
In the list on the left click on Privacy & Security. Scroll down to Permissions and then to Settings next to Notifications.
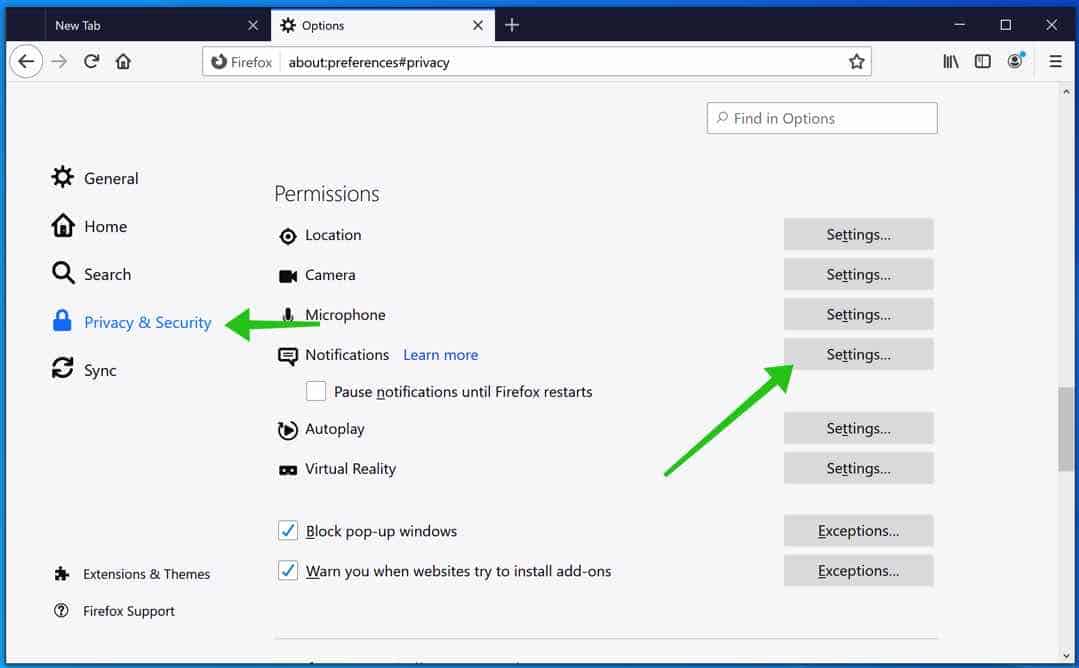
Click on the Withoughtc.top URL from in the list, and change the status to Block, save Firefox changes.
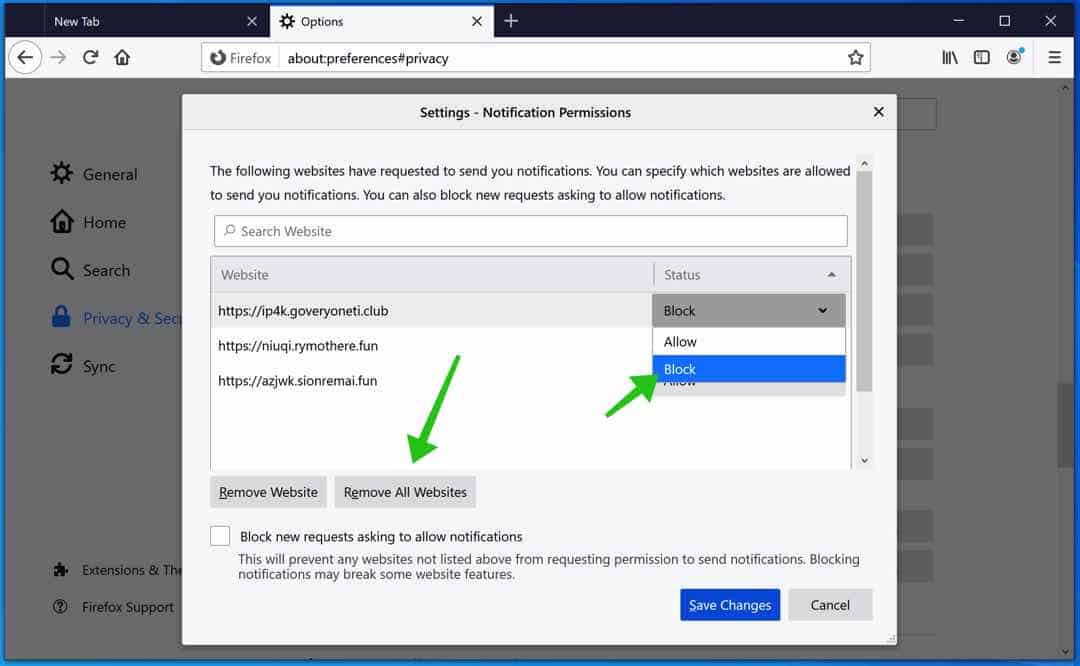
[tabby title=”MS Edge” icon=”edge”]
Open Microsoft Edge. In the top right corner, click on the three dots to expand the Edge menu.
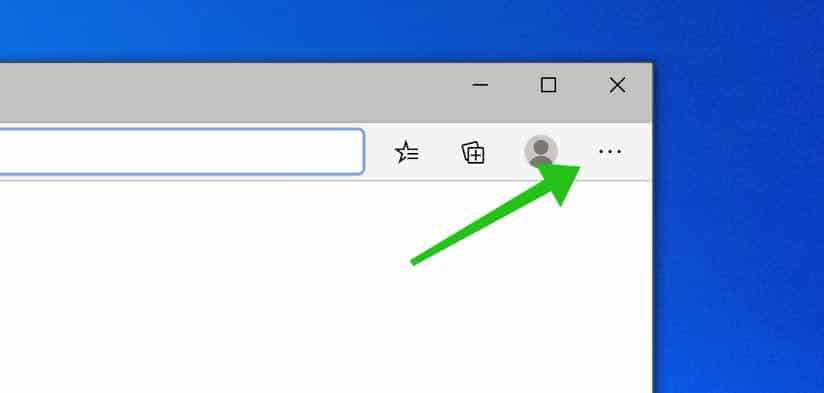
Scroll down to Settings.
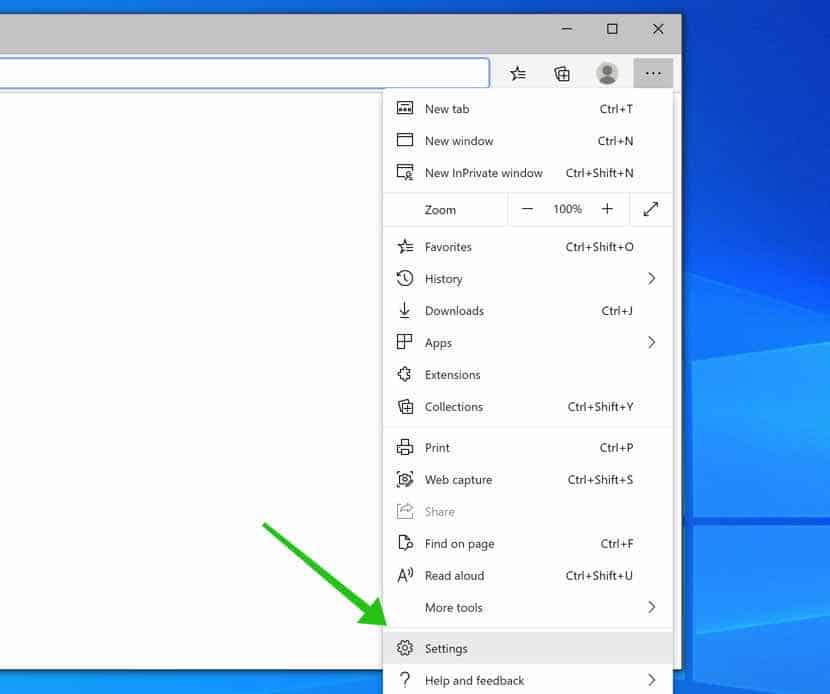
In the left menu click on Site permissions then click on Notifications.
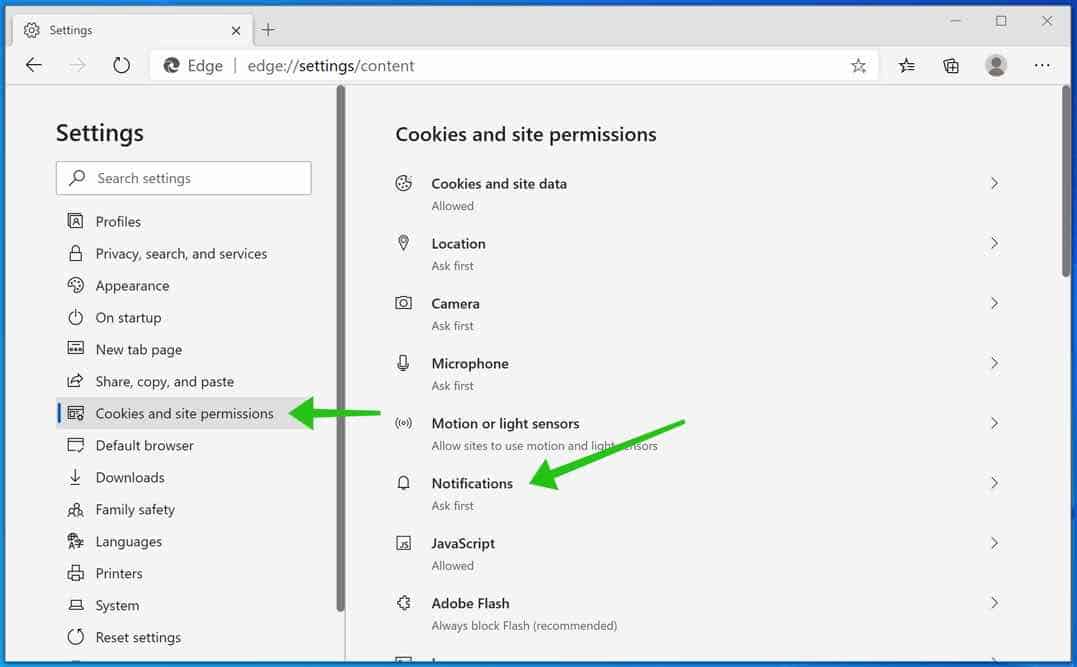
Click on the three dots on the right of the Withoughtc.top domain and Remove.
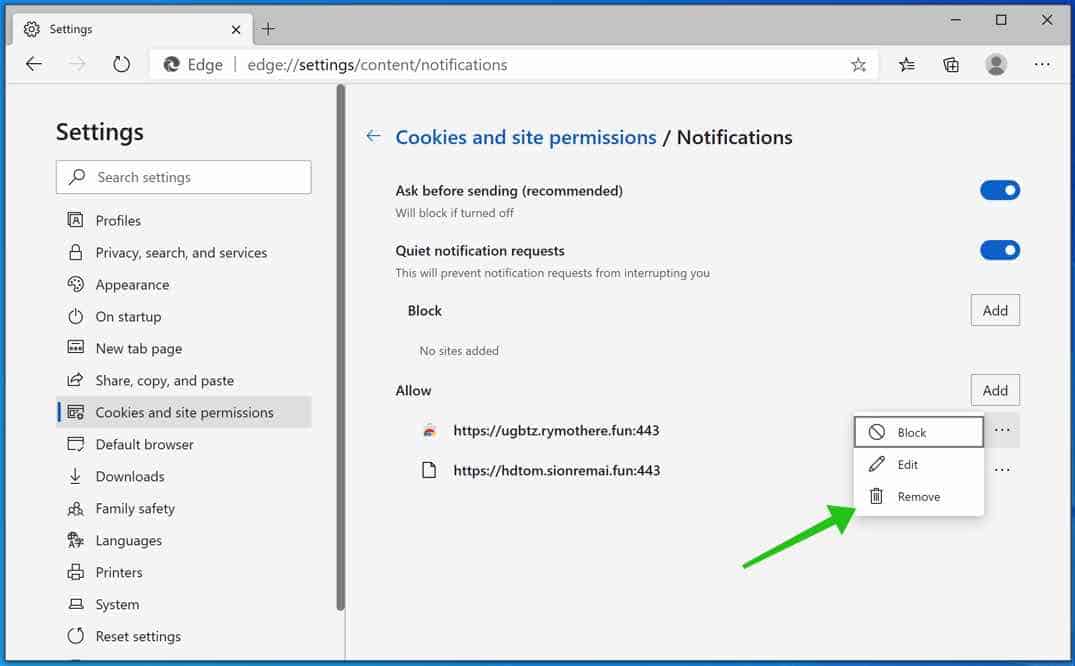
Safari
- Open Safari. In the top left corner, click on Safari.
- Go to Preferences in the Safari menu, now open the Websites tab.
- In the left menu click on Notifications
- Find the Withoughtc.top domain and select it, click the Deny button.
Learn more: Remove Mac malware with Anti-malware or Remove mac malware manually.
When you are done with the above steps. Continue to the next step.
Remove malware with Malwarebytes
Make sure to completely clean your computer from malware with Malwarebytes.
Malwarebytes is free to use.
Malwarebytes is an essential tool in the fight against malware. Malwarebytes is able to remove many types of malware that other software does often miss, Malwarebytes is costing you absolutely nothing. When it comes to cleaning up an infected computer, Malwarebytes has always been free and I recommend it as an essential tool in the battle against malware.
Install Malwarebytes, follow on-screen instructions. Click Scan to start a malware-scan.
Wait for the Malwarebytes scan to finish. Once completed, review the malware detections.
Click Quarantine to continue.
Reboot Windows after all the malware detections are moved to quarantine.
Continue to the next step to remove unwanted programs and malware
Remove malware with Sophos HitmanPRO
In this malware removal step, we will start a second scan to make sure there are no malware remnants left on your computer. HitmanPRO is a cloud scanner that scans every active file for malicious activity on your computer and sends it to the Sophos cloud for detection. In the Sophos cloud both Bitdefender antivirus and Kaspersky antivirus scan the file for malicious activities.
When you have downloaded HitmanPRO install the HitmanPro 32-bit or HitmanPRO x64. Downloads are saved to the Downloads folder on your computer.
Open HitmanPRO to start installation and scan.

Accept the Sophos HitmanPRO license agreement to continue. Read the license agreement, check the box, and click on Next.

Click the Next button to continue Sophos HitmanPRO installation. Make sure to create a copy of HitmanPRO for regular scans.

HitmanPRO begins with a scan, wait for the antivirus scan results.

When the scan is done, click Next and activate the free HitmanPRO license. Click on Activate Free license.

Enter your e-mail for a Sophos HitmanPRO free thirty days license. Click on Activate.

The free HitmanPRO license is successfully activated.

You’ll be presented with the malware removal results, click Next to continue.

Malicious software was partially removed from your computer. Restart your computer to complete removal.

Bookmark this page before you reboot your computer to continue the next malware removal steps.
Continue to the next step.
If you still have problems with the web browser consider a full reset of the web browser.
Reset the Google Chrome browser
In the Google Chrome address bar type, or copy and paste: chrome://settings/resetProfileSettings
Click the Reset Settings button to fully reset Google Chrome to the default settings. When you are done restart the Chrome browser.

Reset the Firefox browser
In the Firefox address bar type, or copy and paste: about:support
Click the Refresh Firefox button to fully reset Firefox to the default settings. When you are done restart the Firefox browser.

Reset the Microsoft Edge browser
In the Microsoft Edge address bar type, or copy and paste: edge://settings/resetProfileSettings
Click the Refresh button to fully reset Edge to the default settings. When you are done restart the Microsoft Edge browser.

If you still need help you ask for my help in the comments.


